工作中,处理Excel表格时,需要对表格加序号,针对不同场景,加序号有不同的要求,今天分享几种加序号的小技巧
1、普通序号
当我们想生成从1开始,向下加1的序号时
我们可以先输入前2个序号,然后选中,直接双击,就可以得到所有的序号了
当然我们还可以使用公式法来生成,我们输入的公式是:
=N(A1)+1
N函数中的内容为数字时,返回数字本身,否则返回为0,因为A1是放的文本,所以就是0+1=1
2、分组序号
例如,市场部,我们需要从1开始编号,然后遇到下一个部门,我们又要重新从1开始编号
这里我们可以可以使用公式:
=IF(B2=B1,N(A1)+1,1)
首先判断部门的数据是否和上一条一致,如果一致的情况下,上一个数据+1,否则就从1开始从新编号
上述公式只能适用于部门放在一起的情况,如果部门没有放在一起,它会对部门重新编号
如果我们想即使断开了部门,也要连续着编号的话,就可以使用另一种思路,累计计数的方法:我们使用公式:
=COUNTIFS($B$2:B2,B2)
3、智能编号
如果我们想,对表格进行删除数据时,它的序号,可以自动的接上,也就是智能序号
我们可以使用公式:
=ROW()-1
ROW()函数返回的是当前的行号,因为从第2行开始输入公式,所以需要减1
这样设置之后,我们删除掉几行数据,它的序号还是保持连续的
4、筛选编号
有一个需求,当我们对某个字段进行筛选的时候,我们希望它的序号,也可以自动的连接上
我们需要使用公式:
=SUBTOTAL(103,$B$2:B2)
这个时候,我们再次对数据筛选的时候,它的序号也是连接上的,而且是从1开始
5、合并单元格编号
我们有数据进行了合并单元格,然后需要快速的添加序号
我们可以选中所有的合并单元格,A2:A8单元格,然后在公式编辑栏输入的公式是:
=MAX($A$1:A1)+1
按CTRL+回车,就可以得到序号了
关于这个小技巧,你学会了么?动手试试吧!


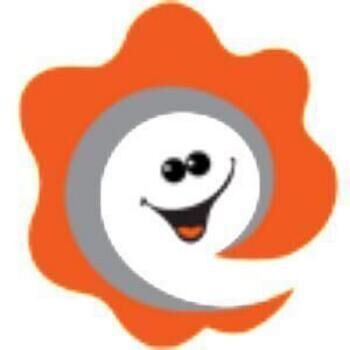

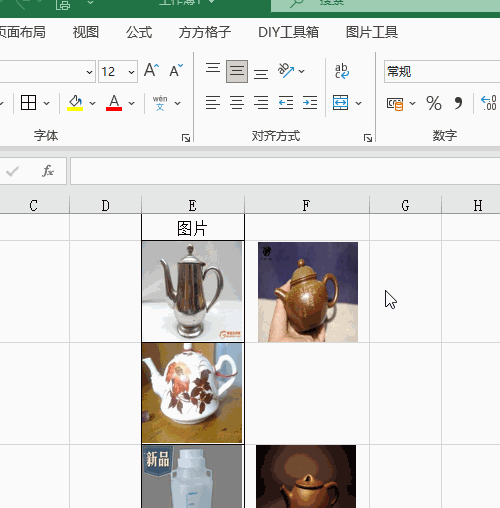
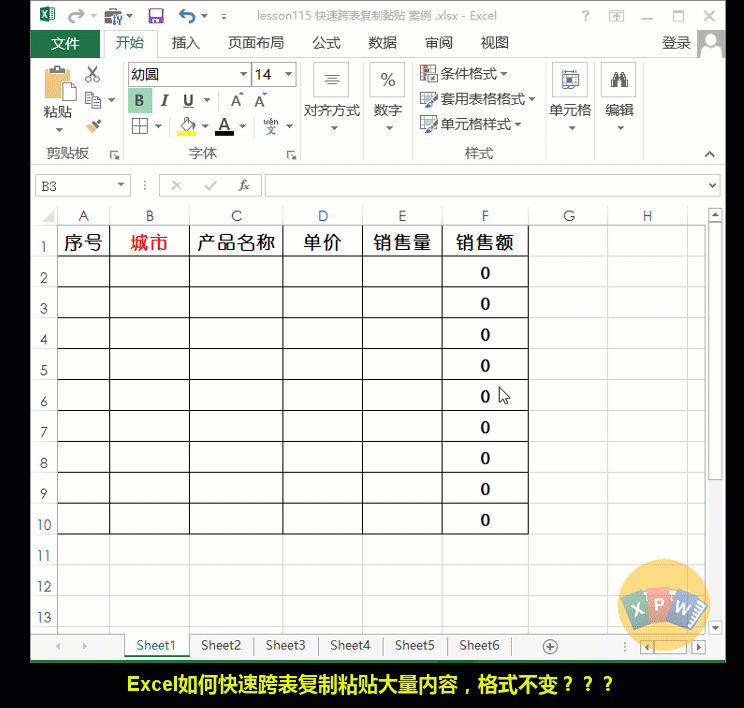

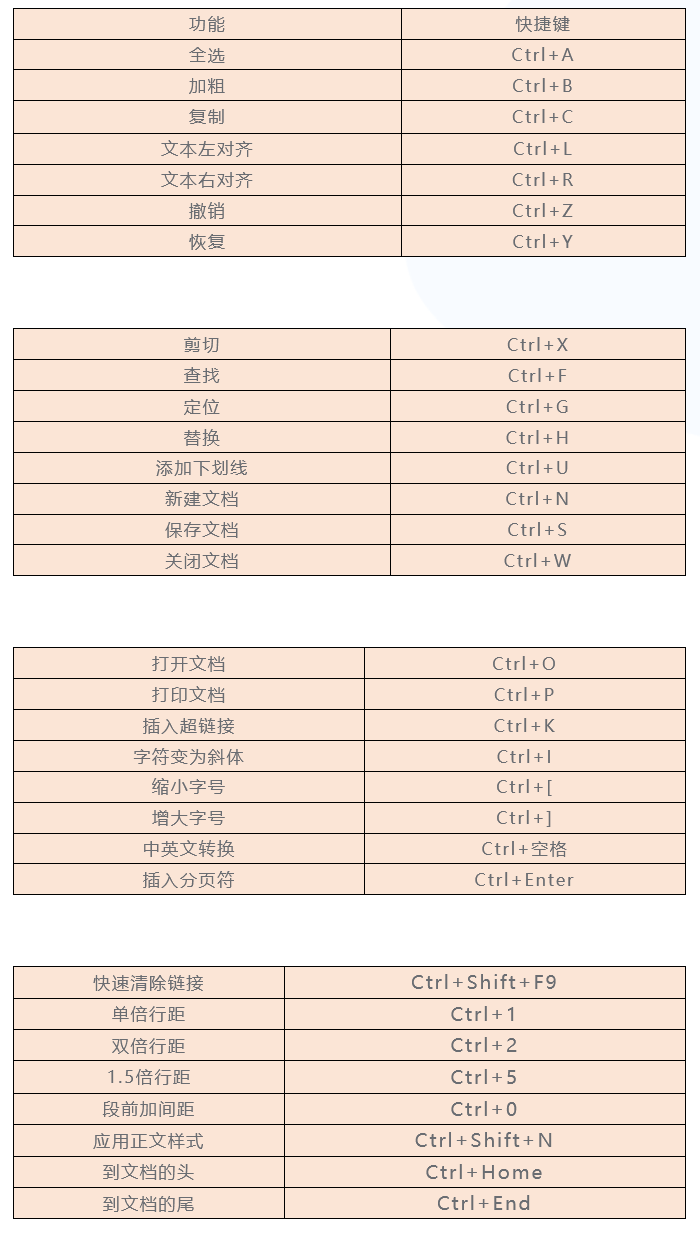

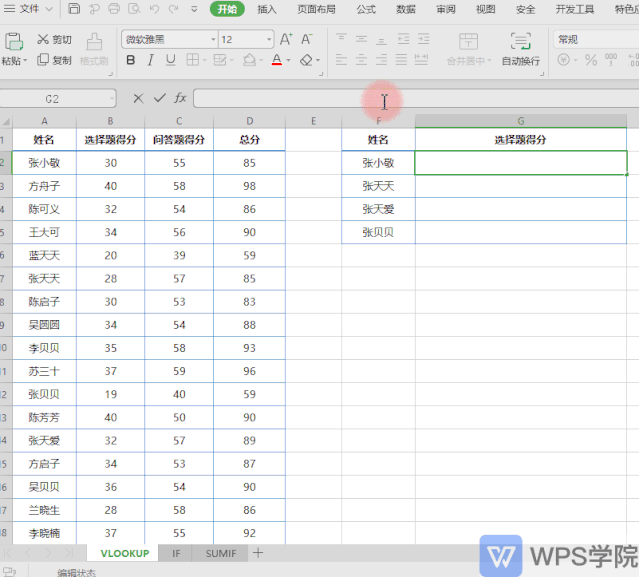
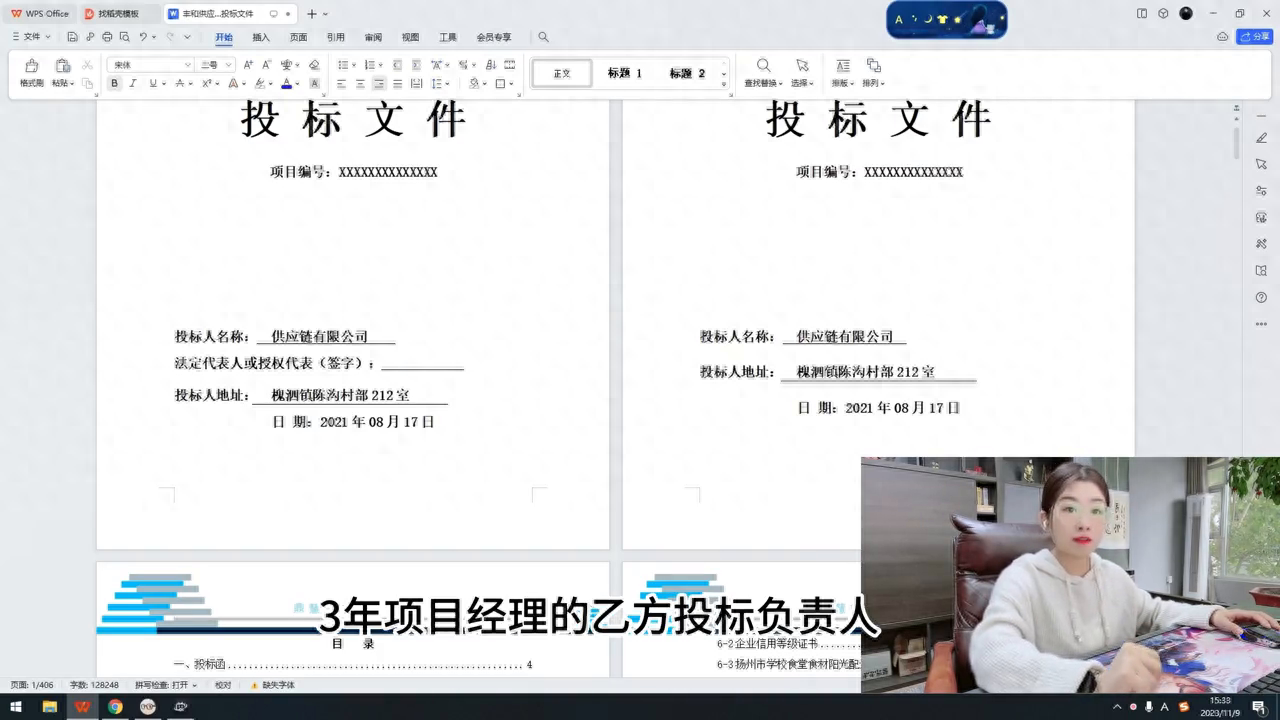
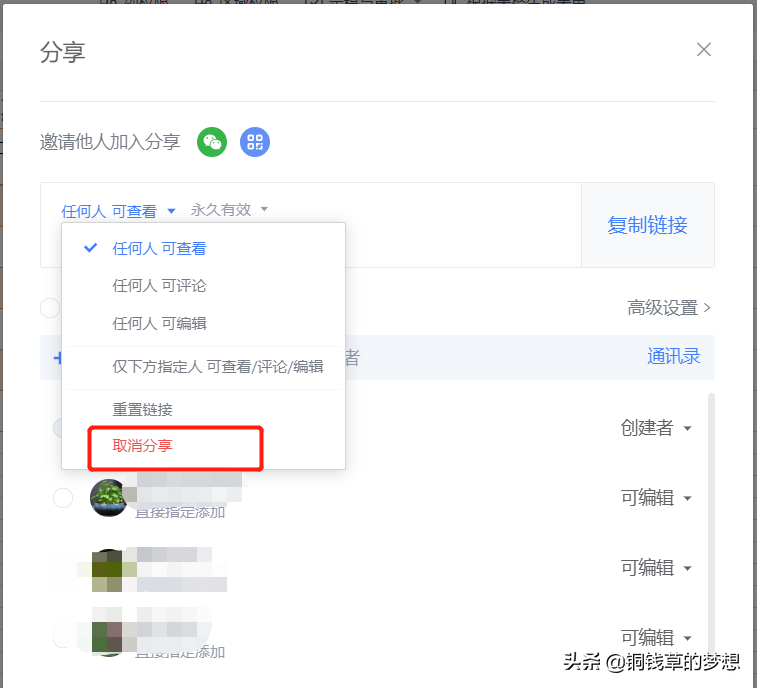
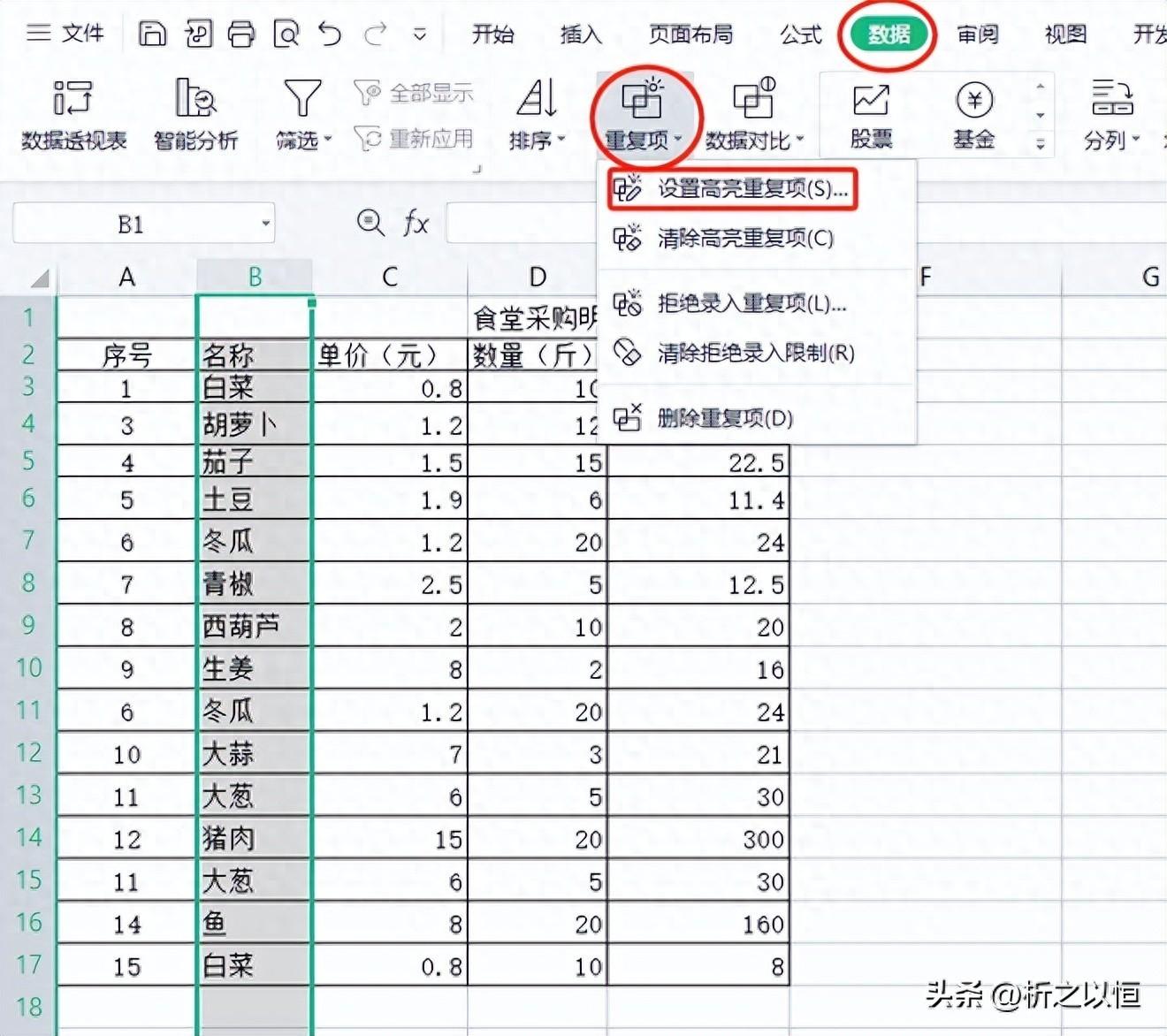
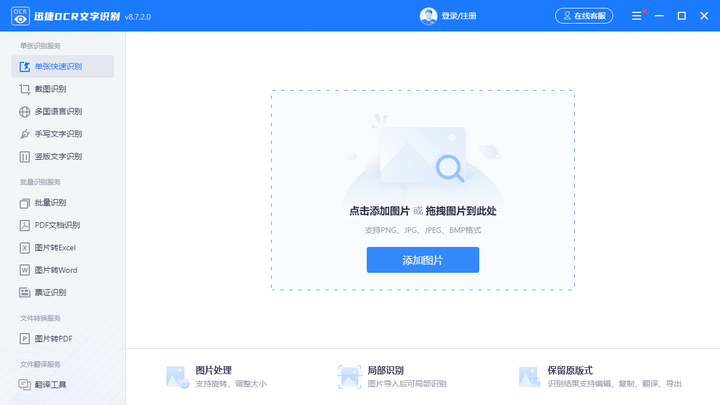
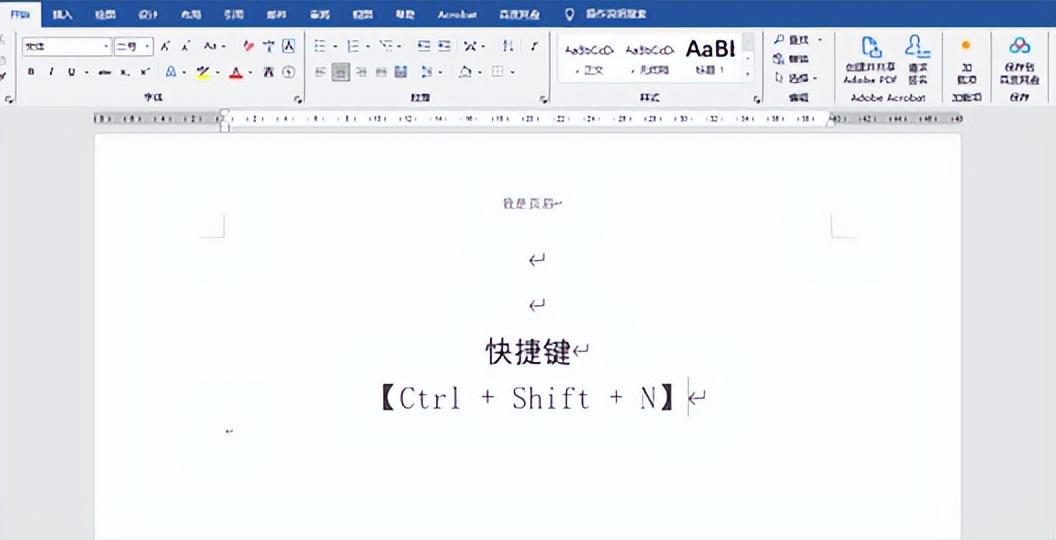


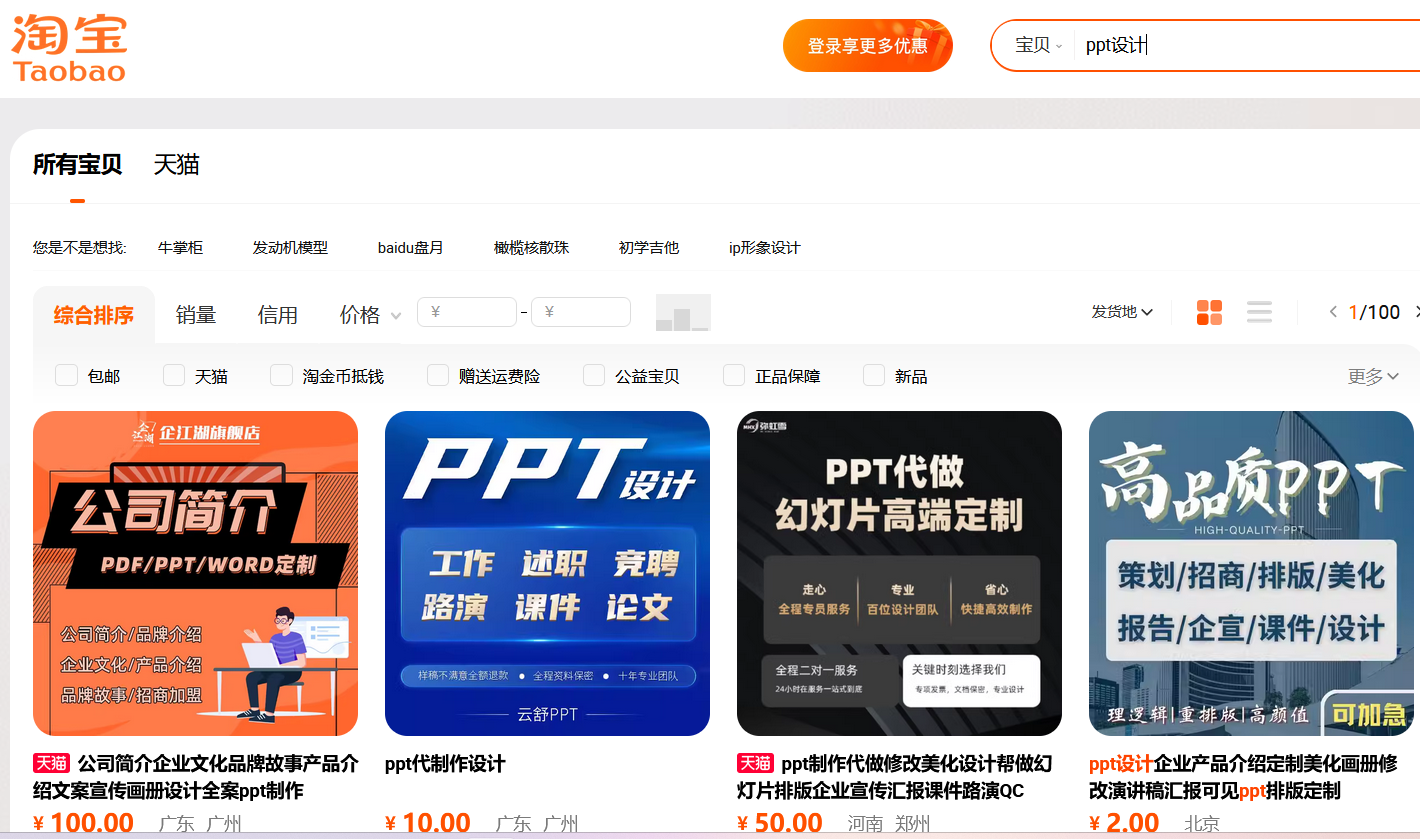
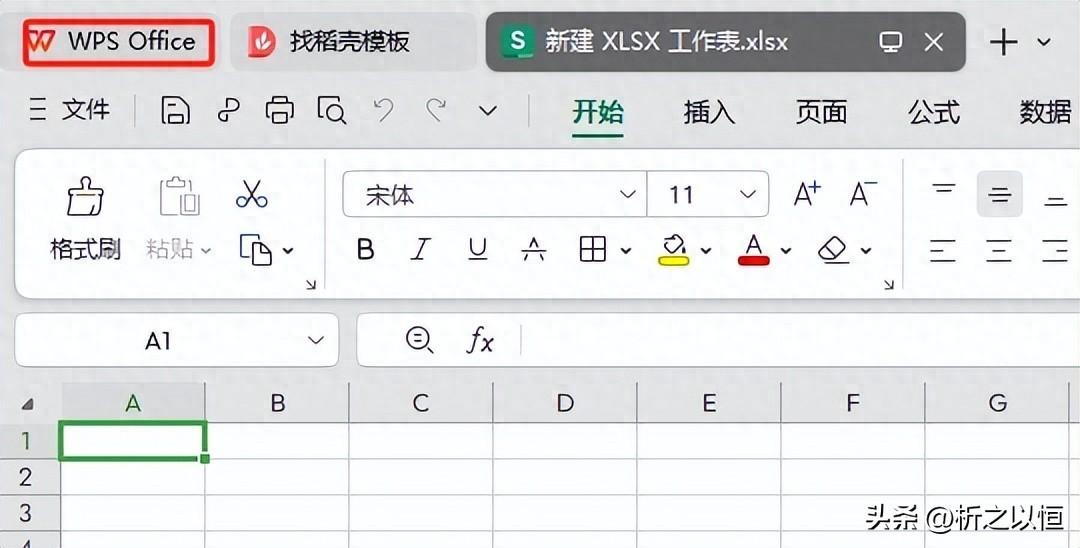
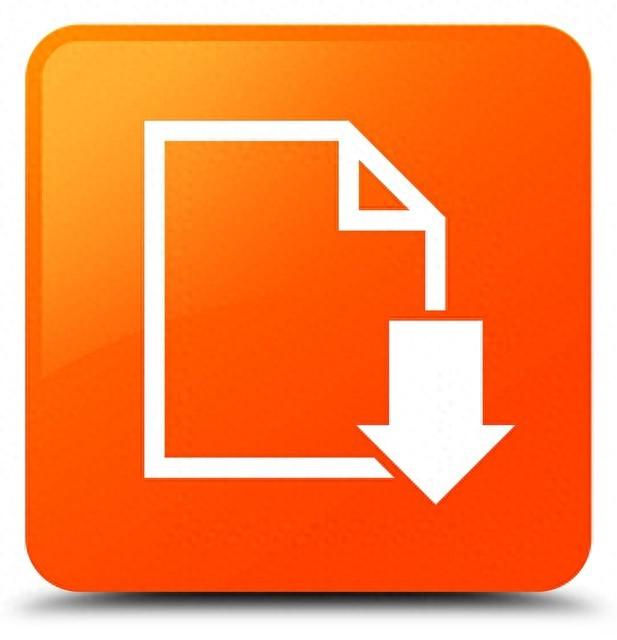

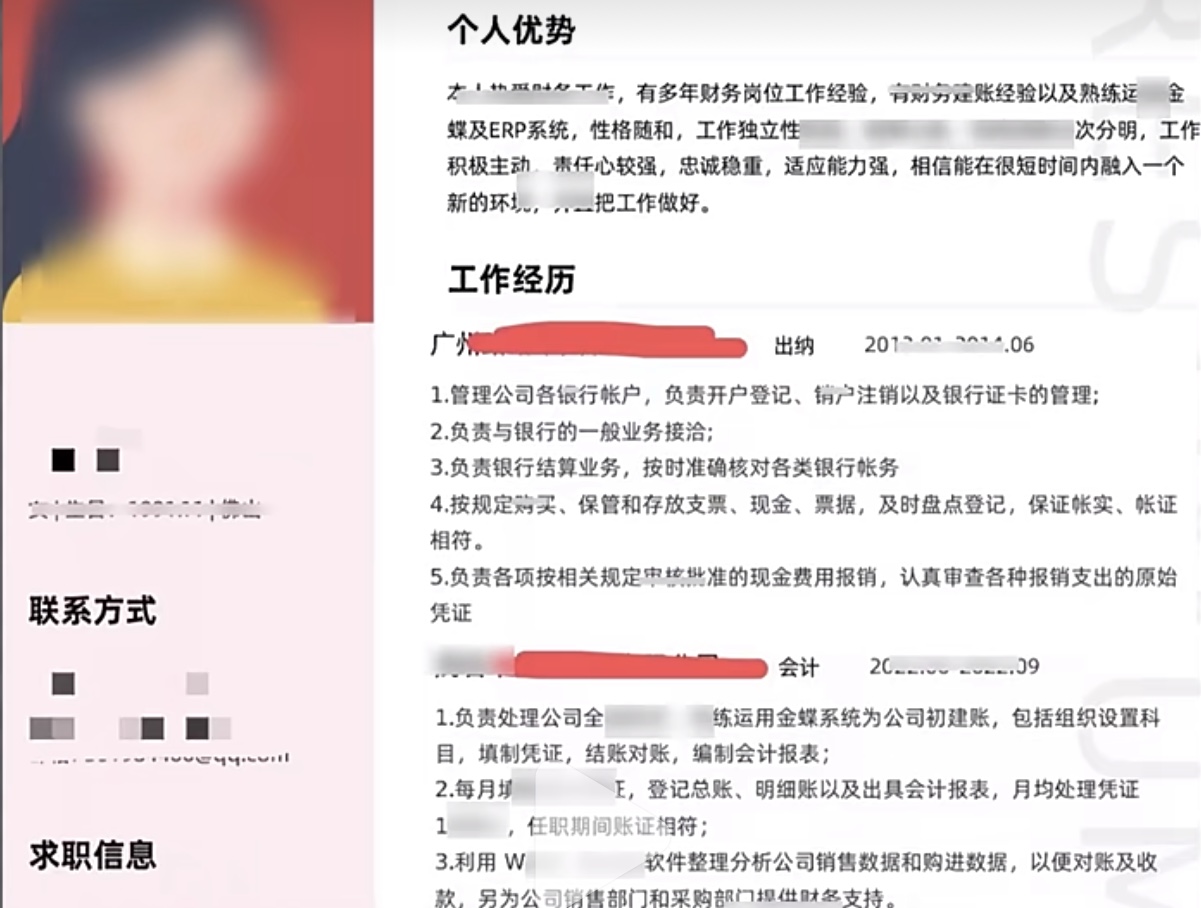
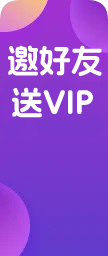





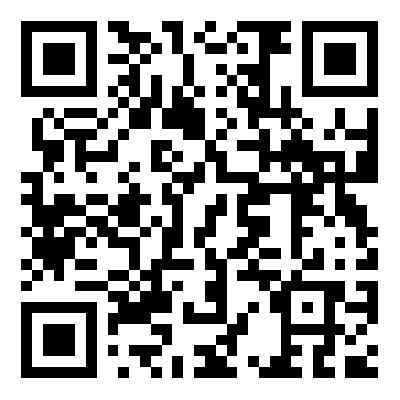

还没有评论呢,快来抢沙发~