在日常办公中,当我们在Excel表格插入图片后,还需要一步步调整图片大小和位置适应单元格,而且调整单元格大小,单元格内图片也不会随着一起变化,又需要重新调整,这样的话办公效率就比较低,那么如何解决这个问题呢?今天就给大家介绍一下如何设置Excel图片自动适应单元格的大小。
封面
方法步骤
1、打开Excel表格,单击选择要插入图片的单元格,点击【插入】—【图片】,在弹出的选项框中找到要插入的图片,点击选择,然后再点击【插入】,图片就插入表格中了。
图1
图2
2、点击图片,单击鼠标右键,在展开的菜单栏到现在【大小和属性】,弹出“设置图片格式”选项框,将【锁定纵横比】取消勾选,点击关闭。
图3
图4
3、然后按住Alt键调整图片大小填充到整个单元格内。再在图片上单击鼠标右键,点击【大小和属性】,打开“设置图片格式”选项框。
图5
4、在“设置图片格式”选项框中,点击【属性】,再点击选择【大小和位置随单元格而变化】,然后关闭选项框。则无论怎么改变单元格大小,图片都随着单元格大小一起变化。
图6
图7


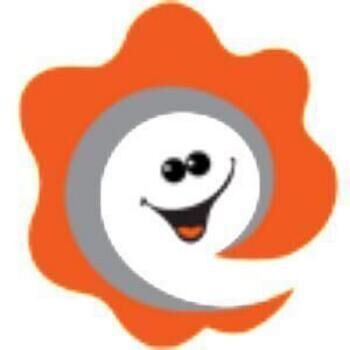

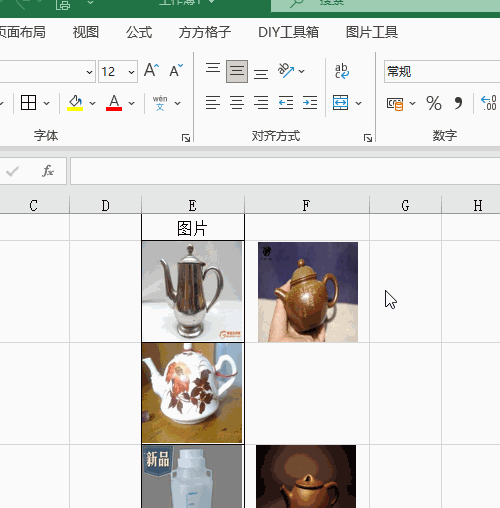
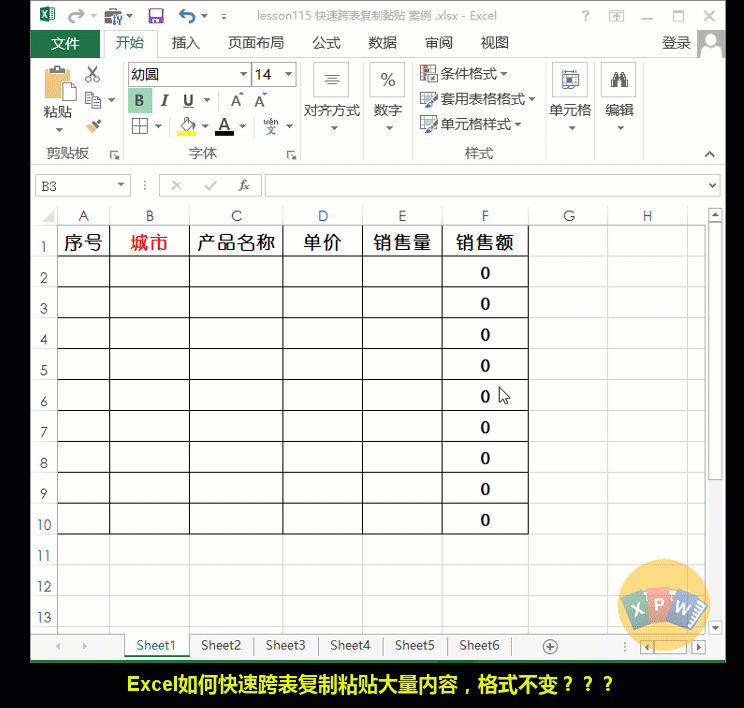

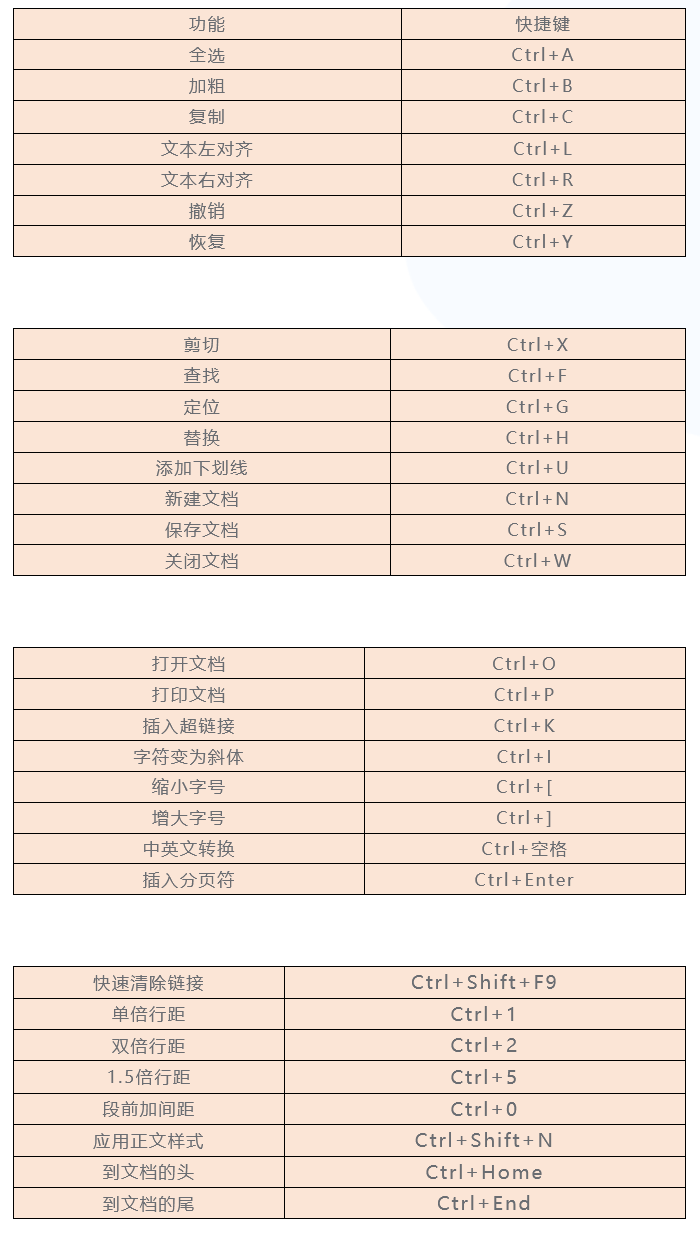

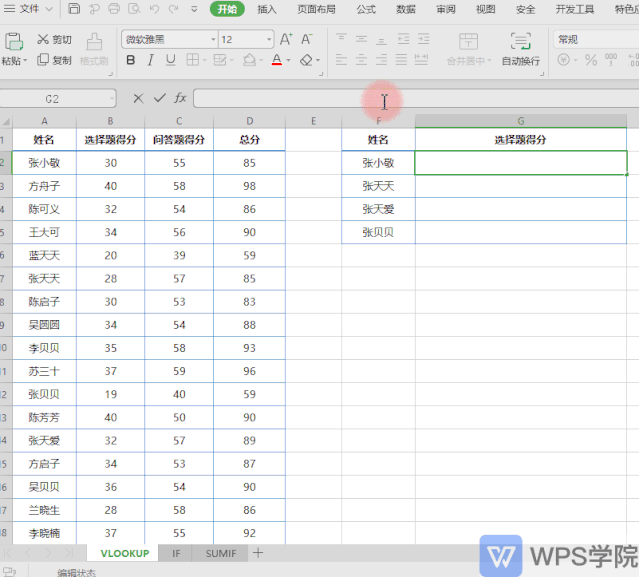
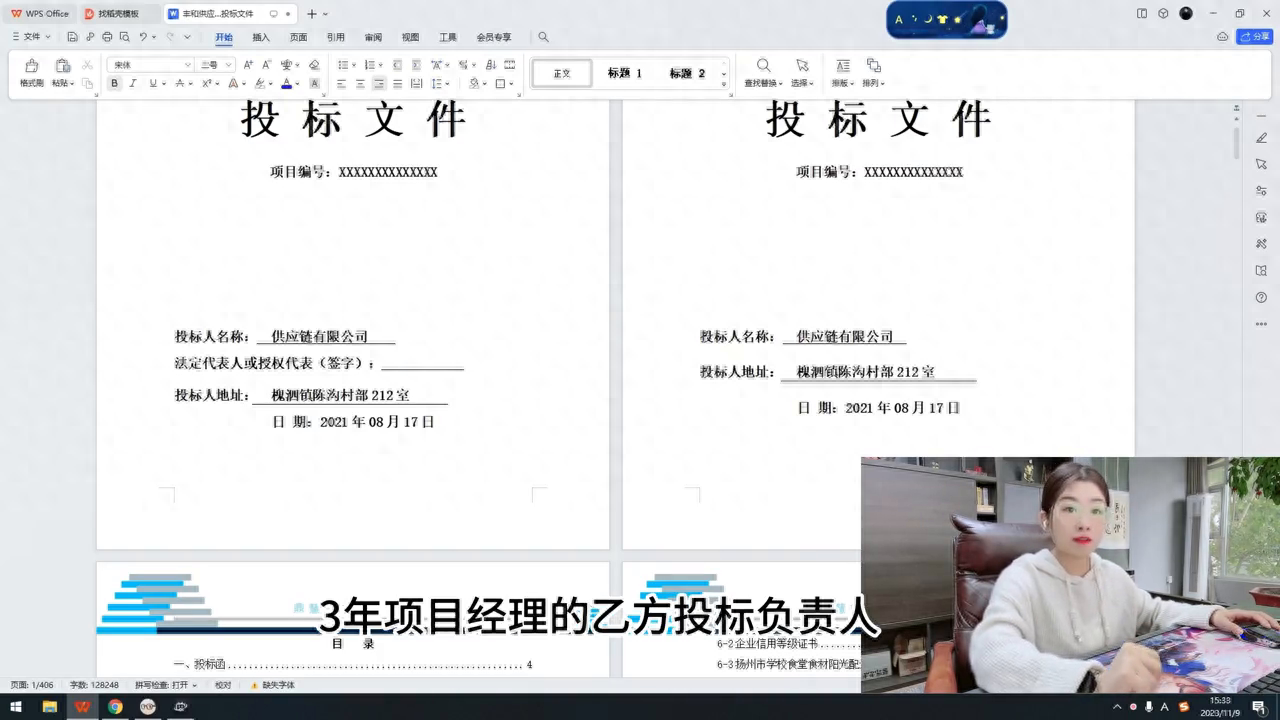
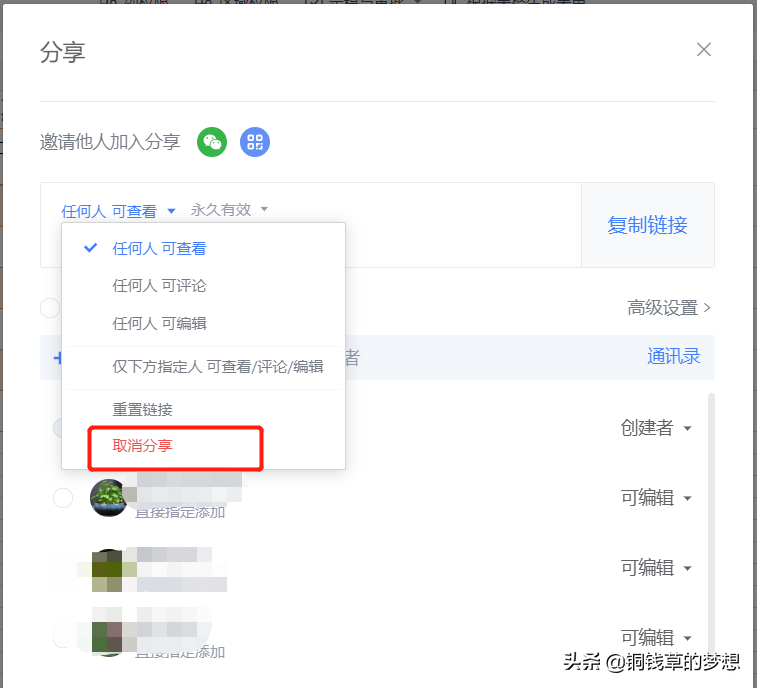
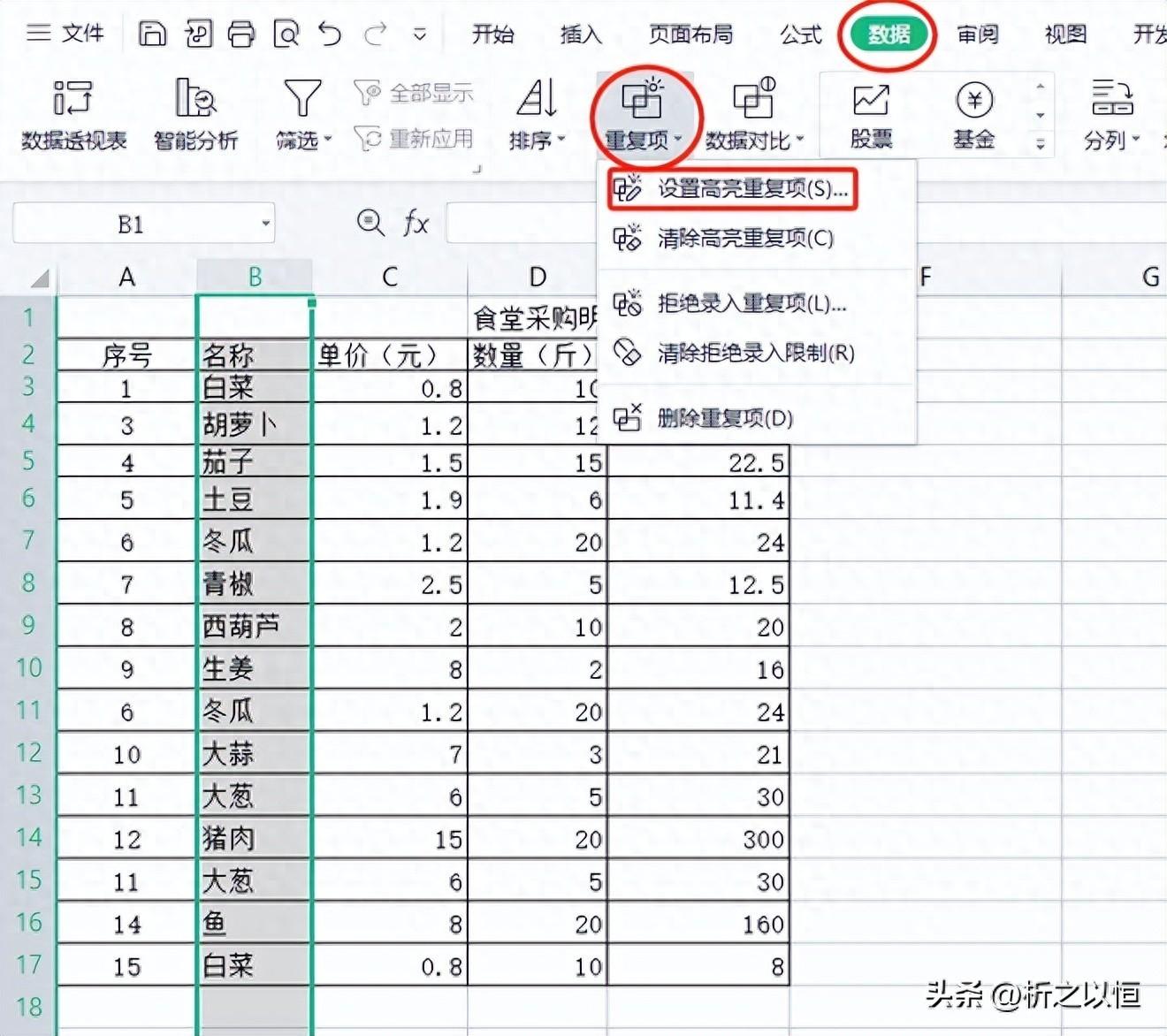
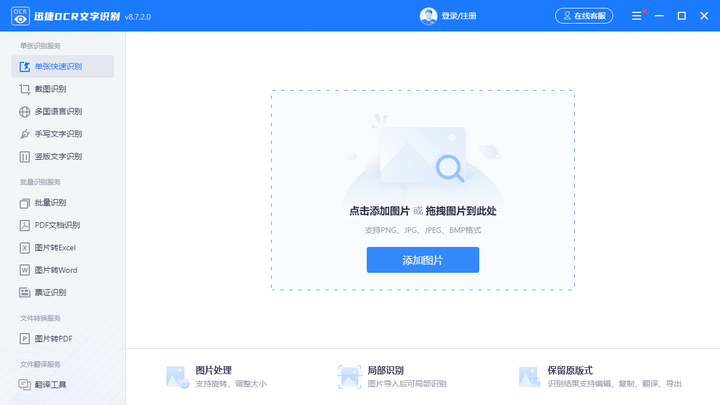
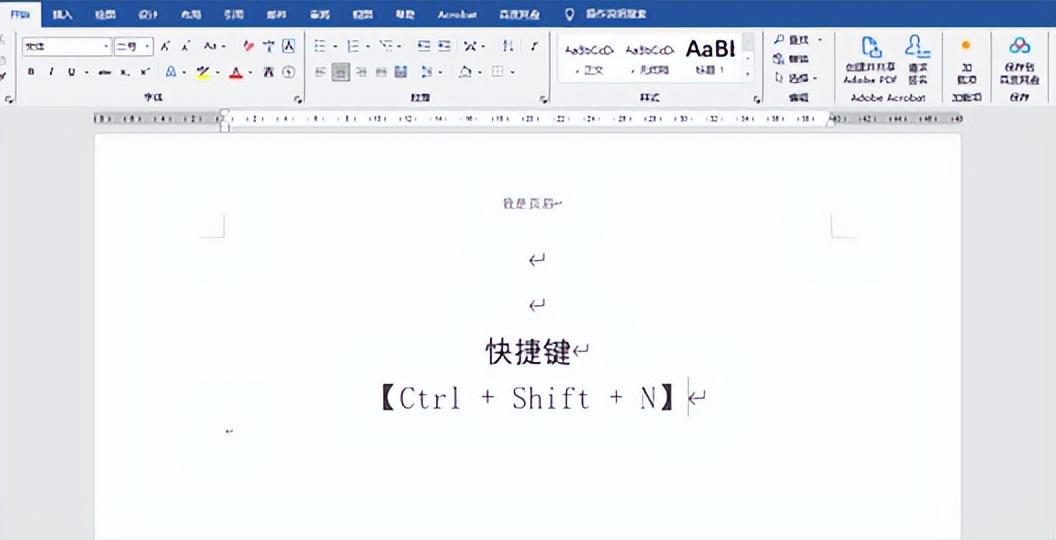



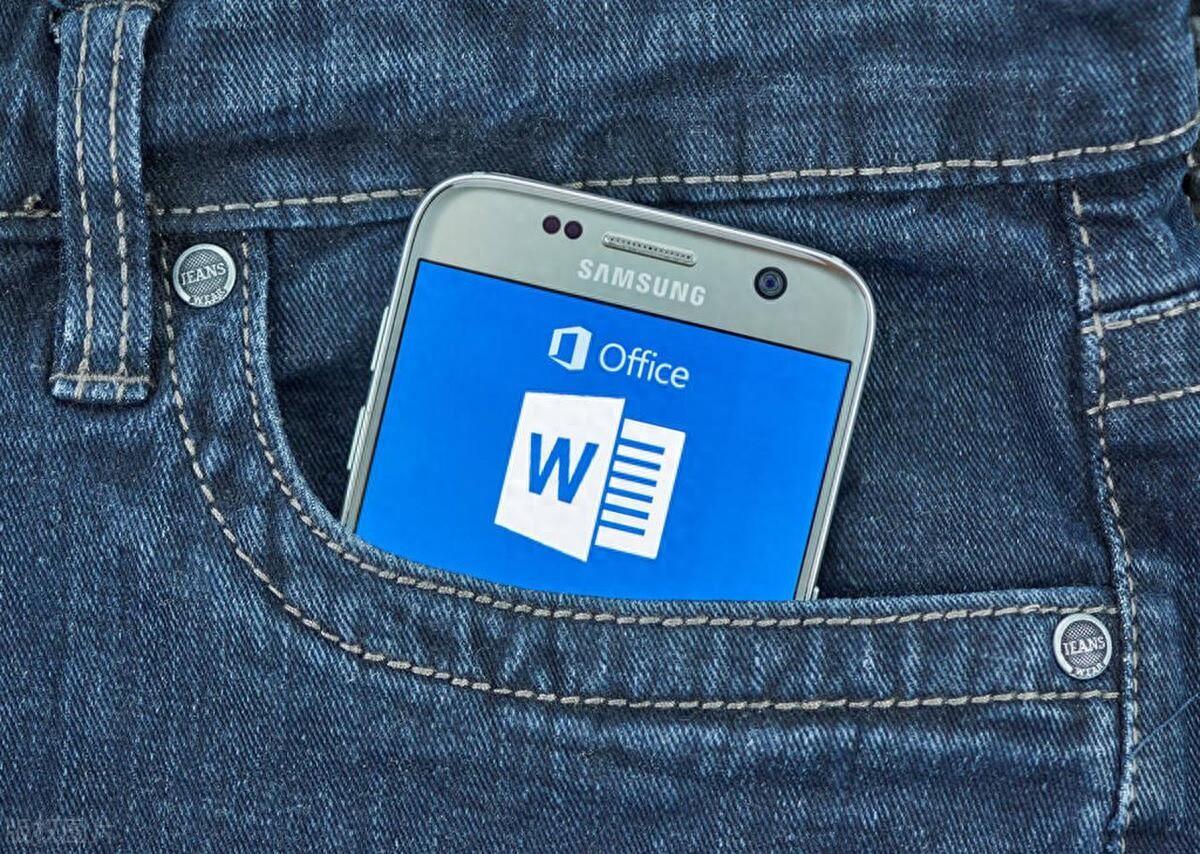


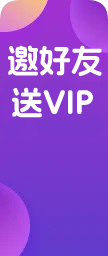





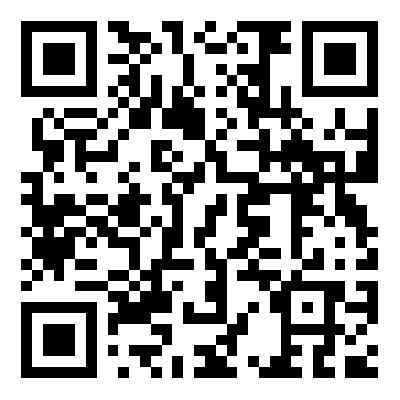

还没有评论呢,快来抢沙发~