首先呢,打开WPS文字或者直接打开现成的WPS文档,在工具栏上点击【插入】按钮,在插入下的选项中,左上角有一个【截图】按钮点击即可,也可以用WPS截图快捷键【Ctrl+Alt+X】,然后直接截图。
点击【截图】选项边上的【倒三角】展开下拉菜单,即可以选择截图方式。
1、矩形区域截图
如果选择的是【矩形区域截图】,用鼠标画出的截图框就是矩形的,根据自己的需要来选择截图区域截图即可。在矩形截图框的下方或者上方,可以对截取的图片进行设置,可以选择截长图、提取文字、翻译以及转换为PDF格式等。
2、椭圆形区域截图
这个【椭圆形区域截图】跟矩形区域截图没什么区别,就是截图的形状是椭圆形的,截完图之后同样可以进行各种格式的设置。
还有在下面的一个选项【圆角矩形区域截图】,都大同小异,小编在这里就不赘述了。
3、自定义区域截图
这个【自定义区域截图】是WPS截图中特有的,点击鼠标左键可以随便画出截图形状,如下图所示这么杂乱也可以,双击鼠标就完成截图了,同样跟上面的截图一样可以设置为PDF格式等。
4、屏幕录制
在【截图】的下拉菜单中,还有一个【屏幕录制】的选项,简直不要太方便了,直接录屏岂不是更方便更形象。WPS支持的录屏模式也很多,以及录制屏幕的视频编辑操作也可以完成。
既可以全屏录制,也可以区域录制,甚至是声音都可以,是不是挺意外?一个WPS搞定所有图片视频操作了这是。没错,WPS就是功能这么强大,且非常齐全,WPS截图就先说到这里了。有需要的小伙伴来本站免费下载最新版WPS,亲自感受一下吧。


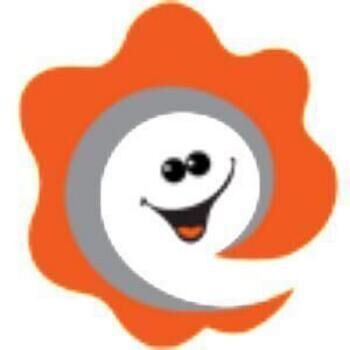

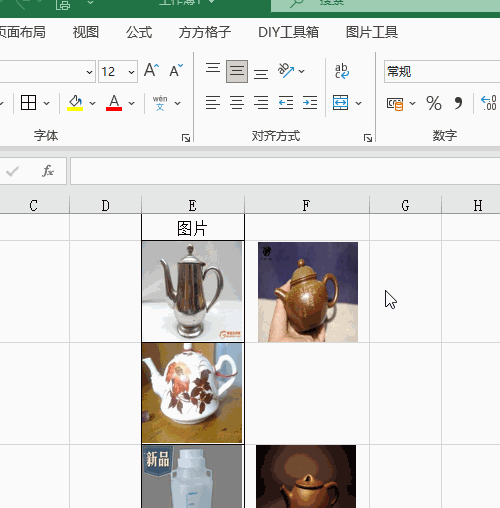
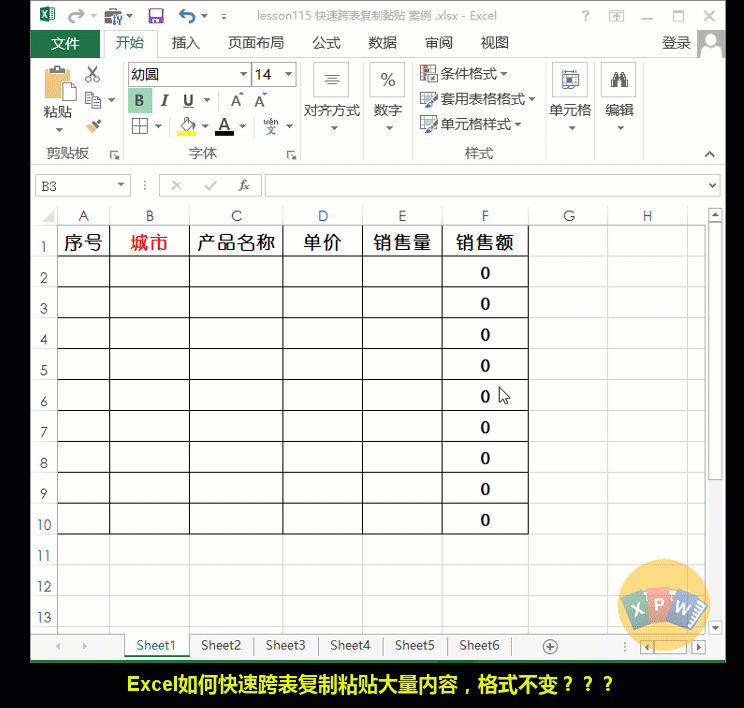

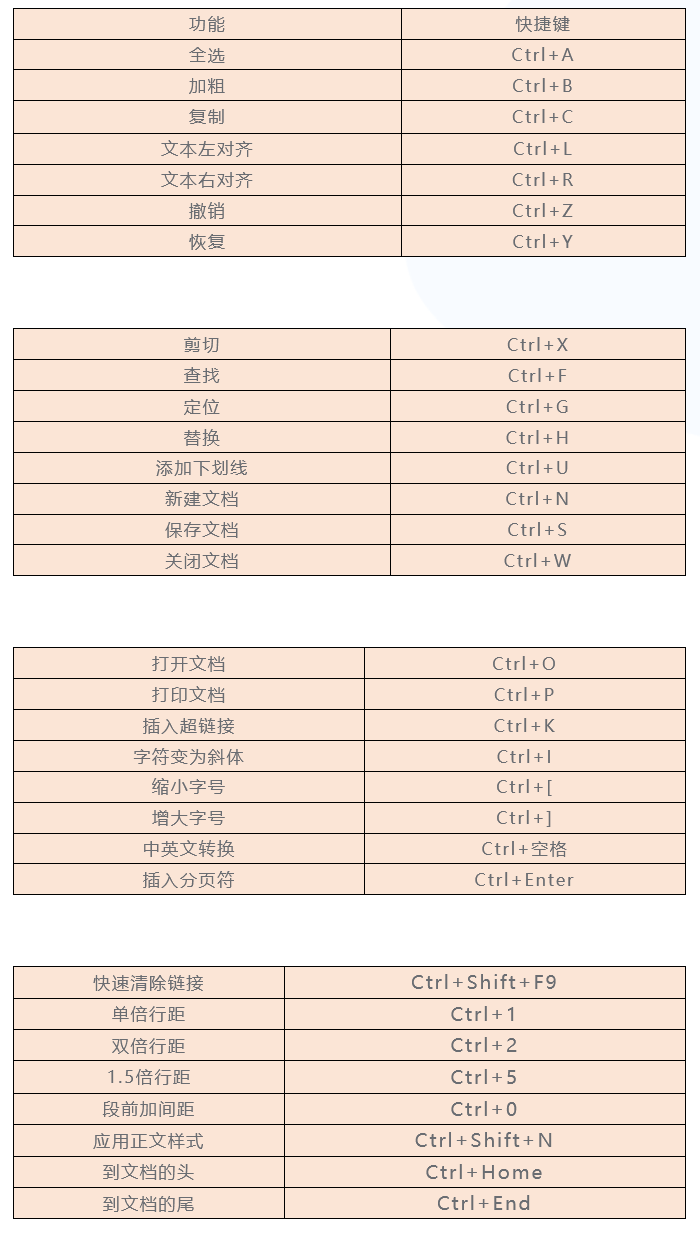

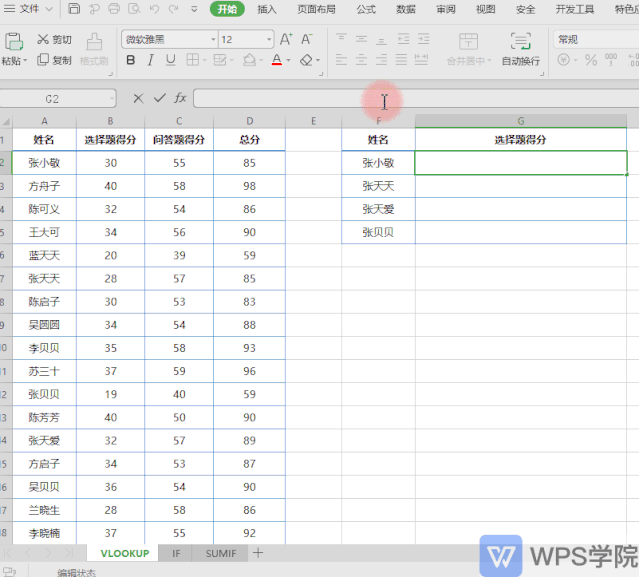
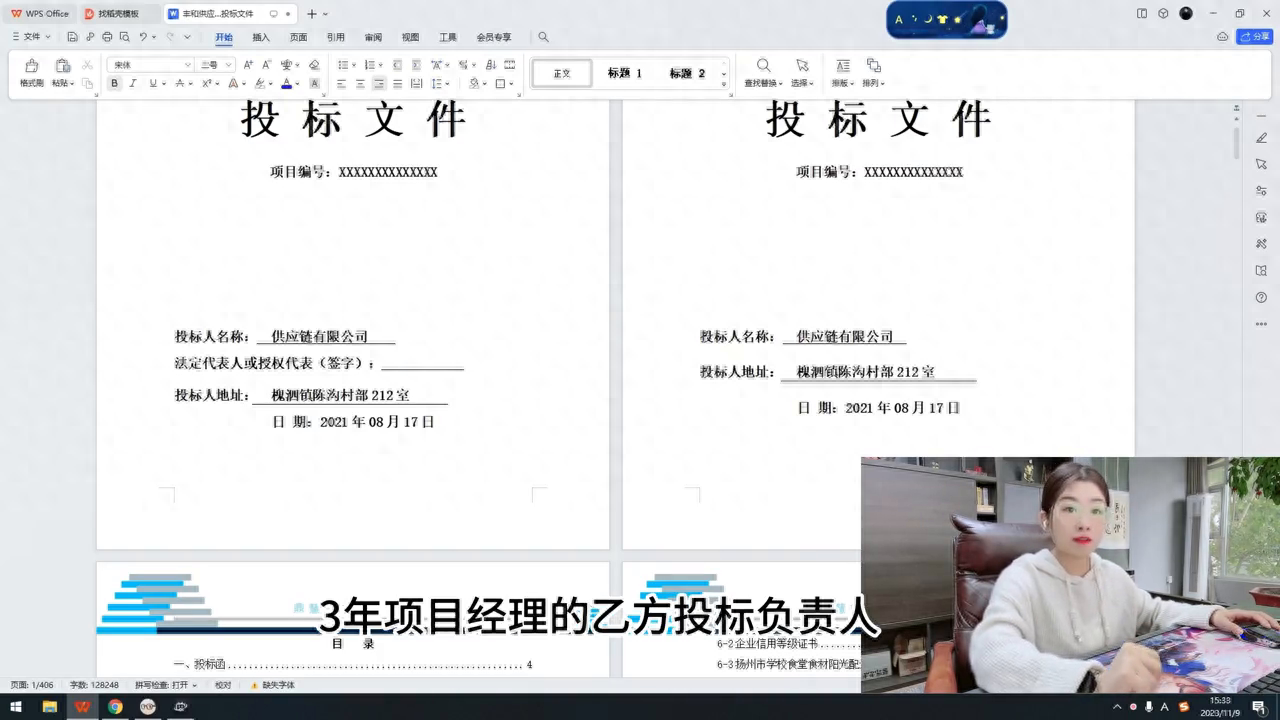
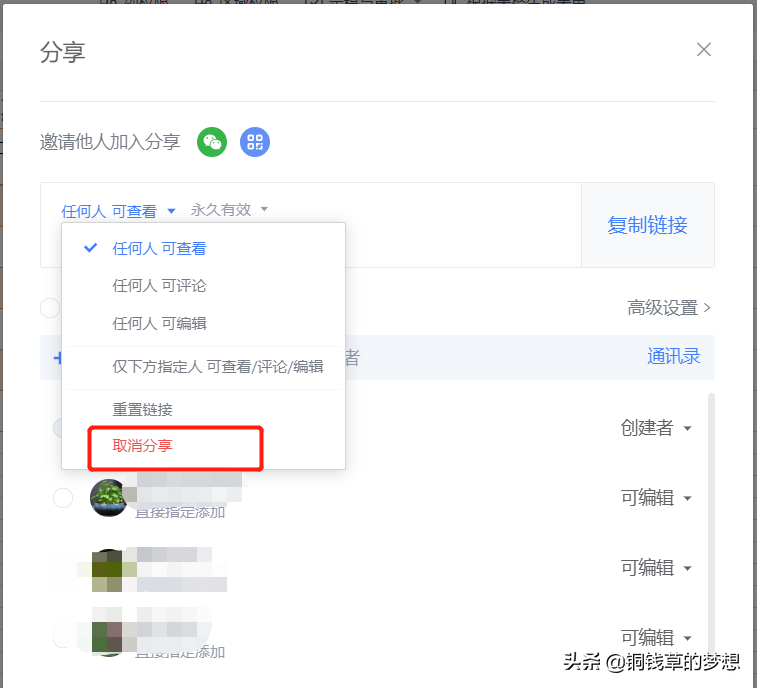
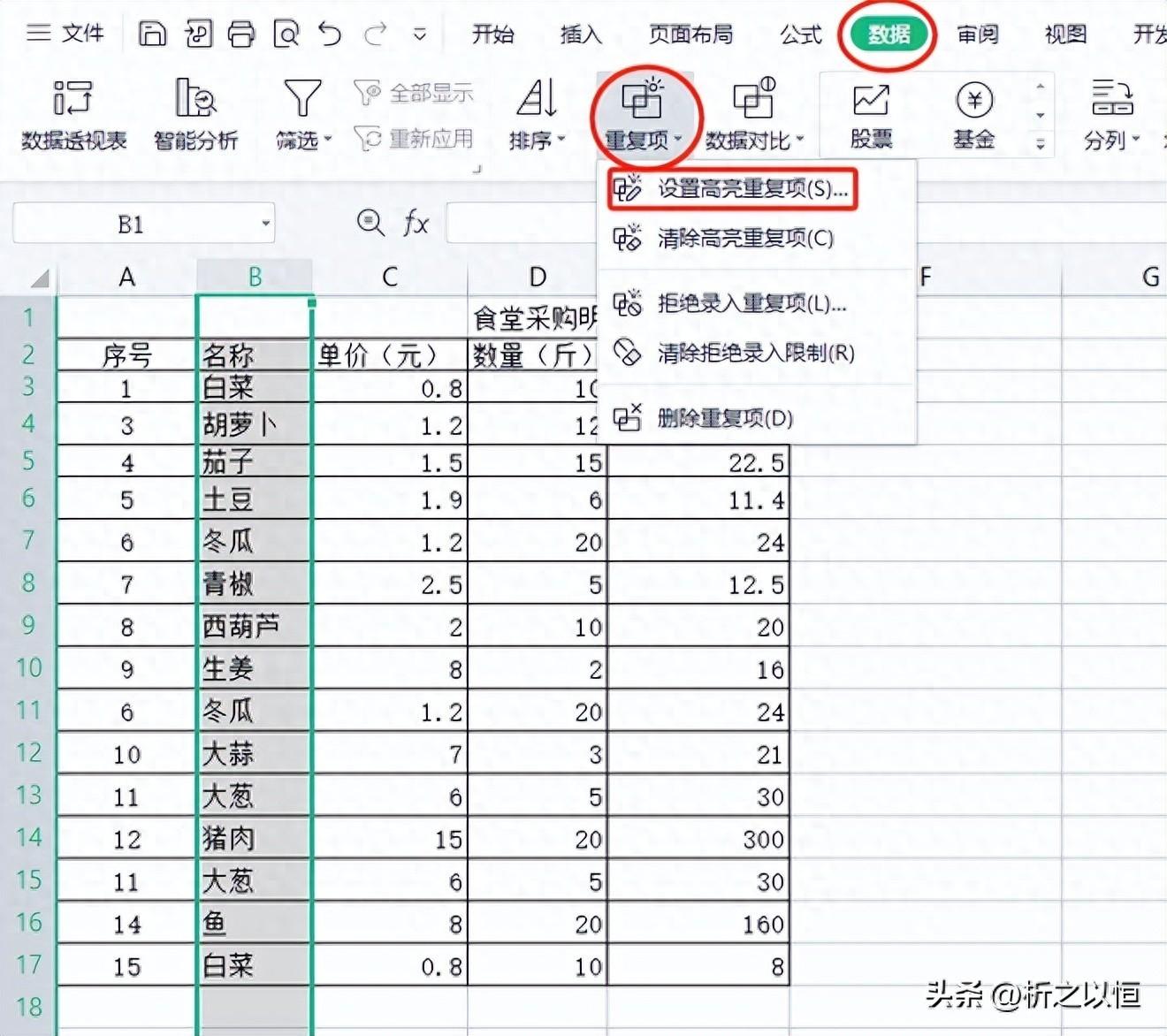
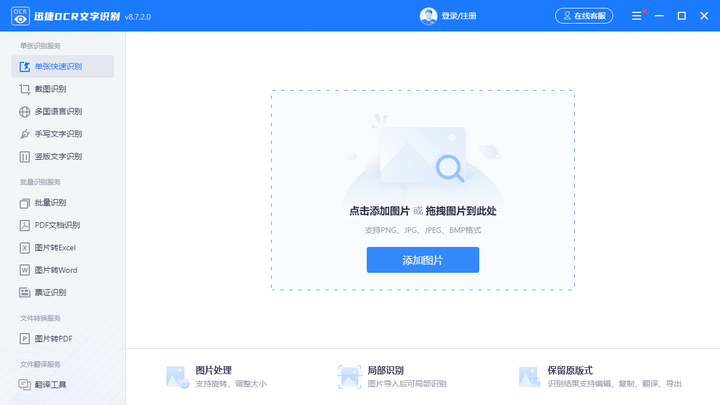
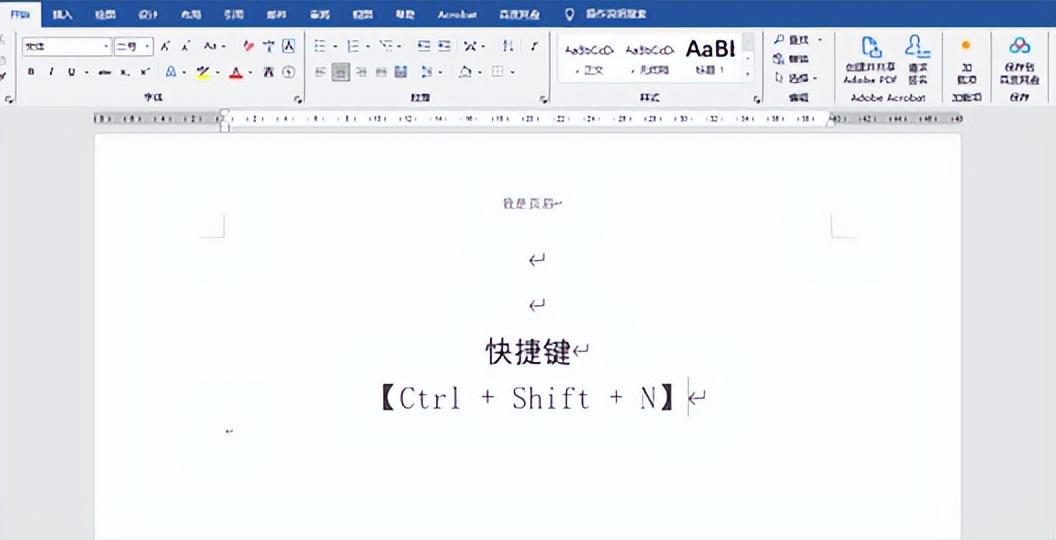


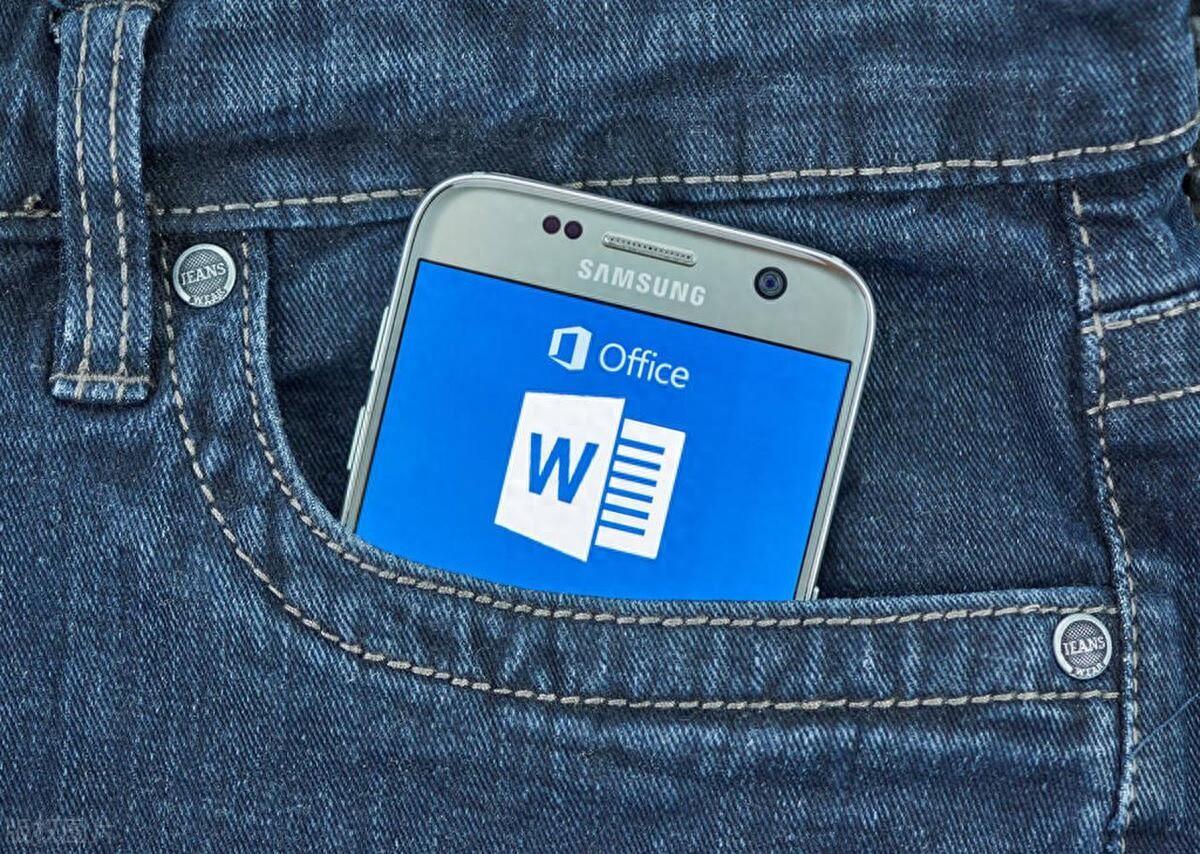



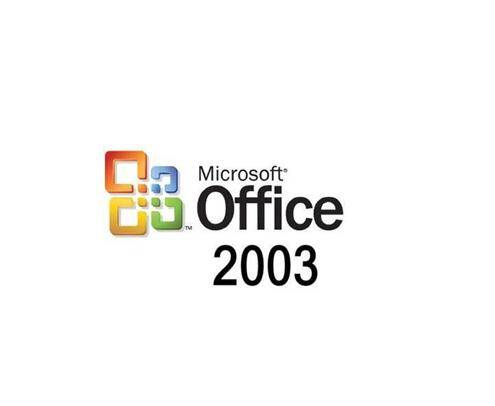
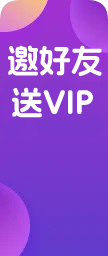





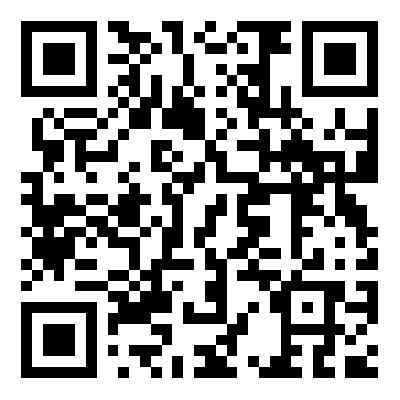

还没有评论呢,快来抢沙发~