在日常办公中,有时候我们需要制作一个给别人填写内容的Excel表格,为了避免他人不小心修改打乱表格固定内容,需要把表格中部分内容锁定禁止修改,该如何操作呢?接下来就给大家介绍解决方法。
封面
方法步骤
1、先点击左上角绿色三角全选整个表格(也可按Ctrl+A全选表格),然后在表格中单击鼠标右键,在下拉菜单栏点击【设置单元格格式】。
图1
2、在弹出的“设置单元格格式”对话框中,点击【保护】,将【锁定】取消勾选,再点击【确定】。
图2
3、全部选中需要保护,禁止修改的单元格。再按【Ctrl+1】打开“设置单元格格式”对话框,点击【保护】,将【锁定】勾选,然后点击【确定】。
注:如果只有空白单元格不需要禁止修改,可按【Ctrl+G】打开“定位对话框”,点击【定位条件】,在弹出的“定位条件对话框”,点击选择【常量】,然后点击【确定】。这样表格固定内容就被全部定位选中了。
图3
图4
图5
4、然后再点击【审阅】,在“更改”栏点击【保护工作表】,弹出“保护工作表”对话框,在【取消工作表保护时使用的密码】输入密码,点击【确定】。
图6
5、设置完成,则表格部分区域锁定完成禁止修改(即:序号,班级,姓名栏被锁定保护)。
图7


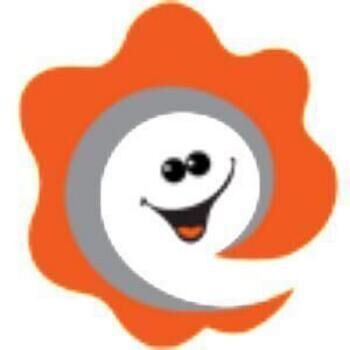

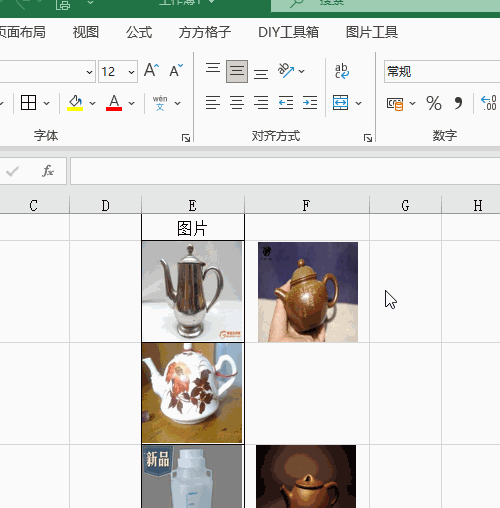
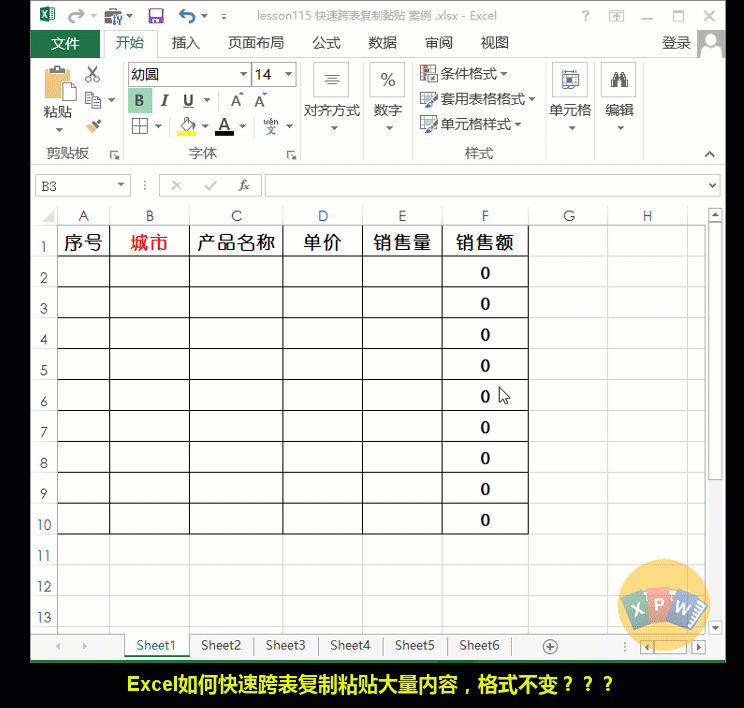

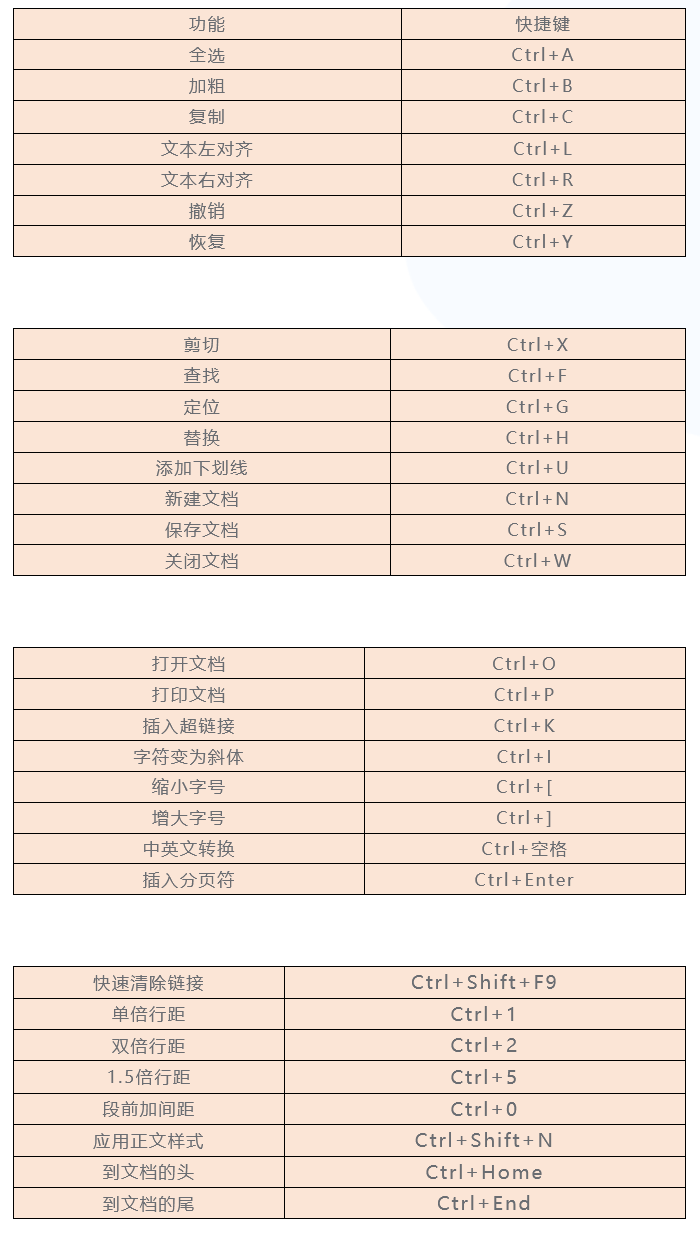

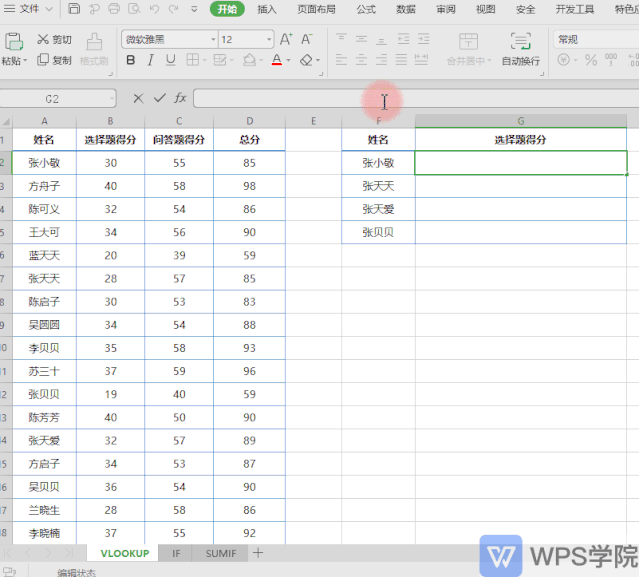
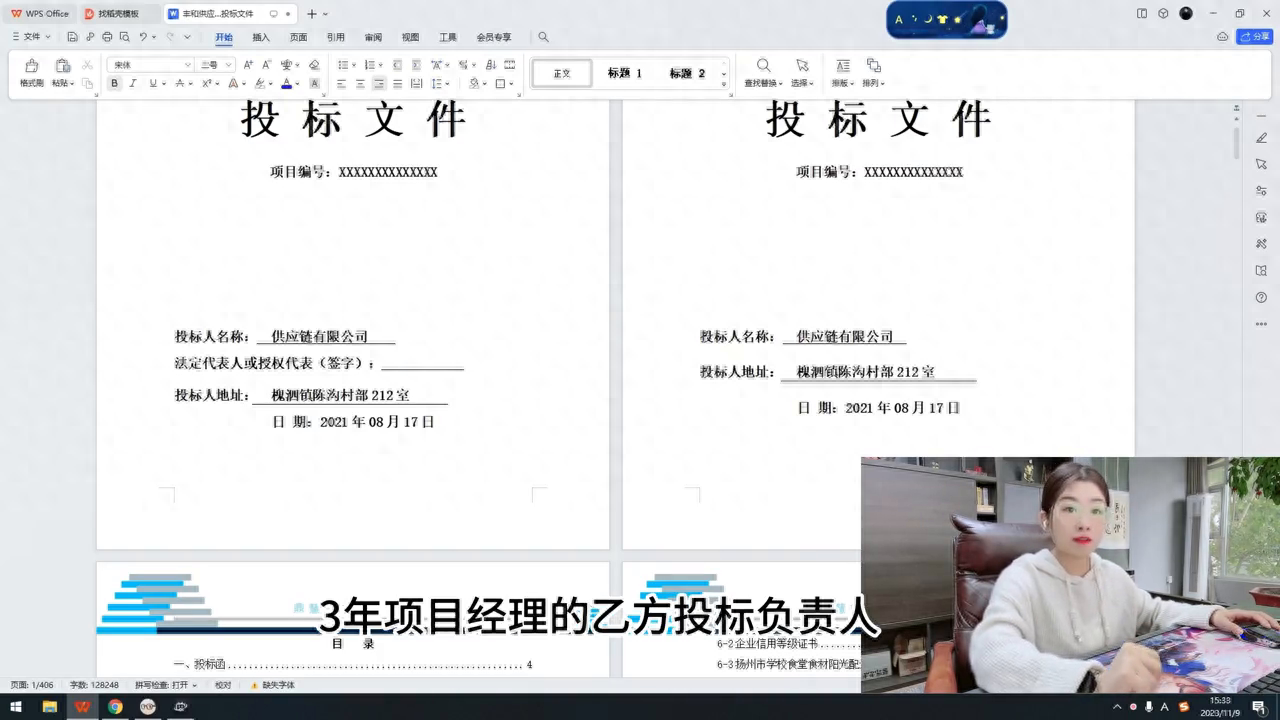
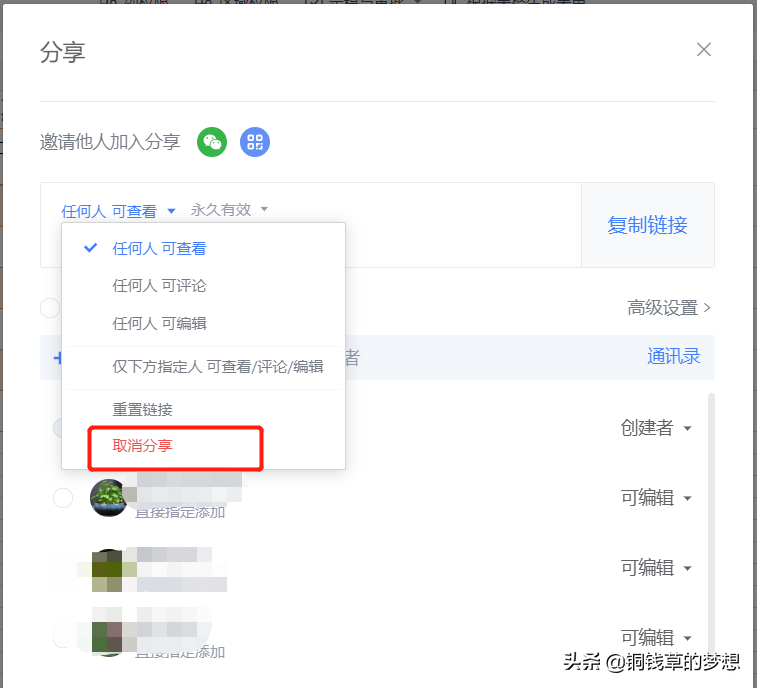
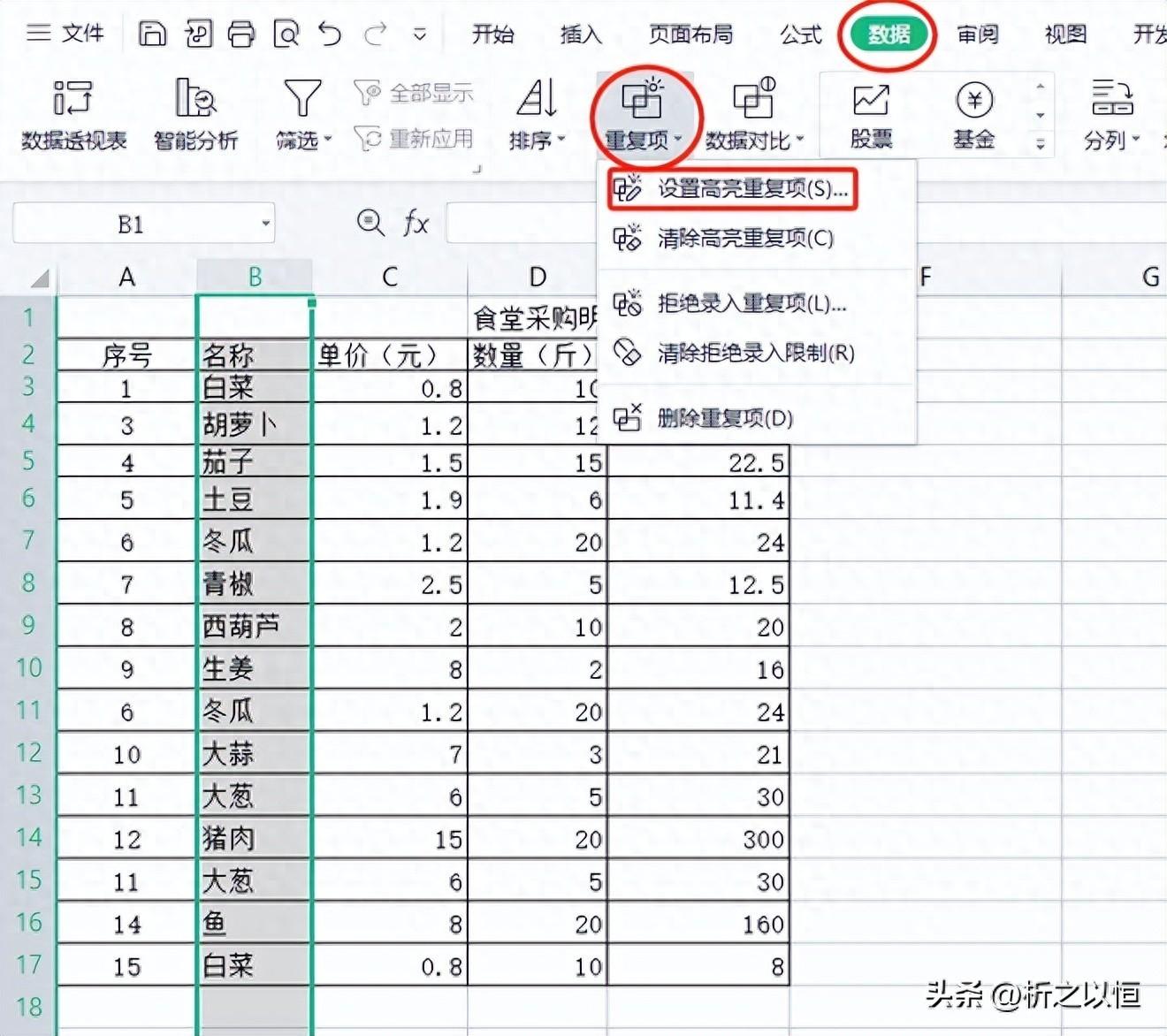
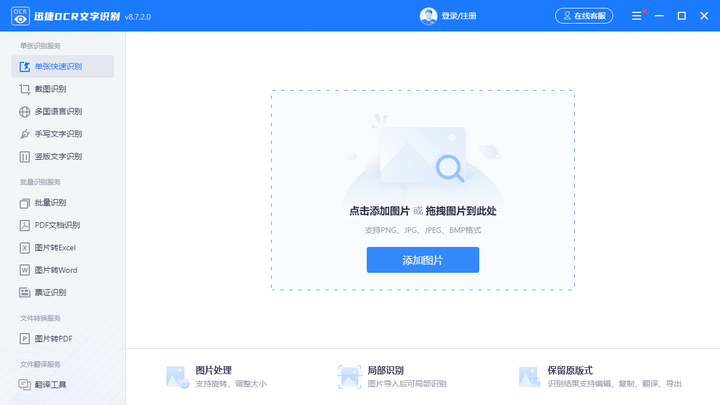
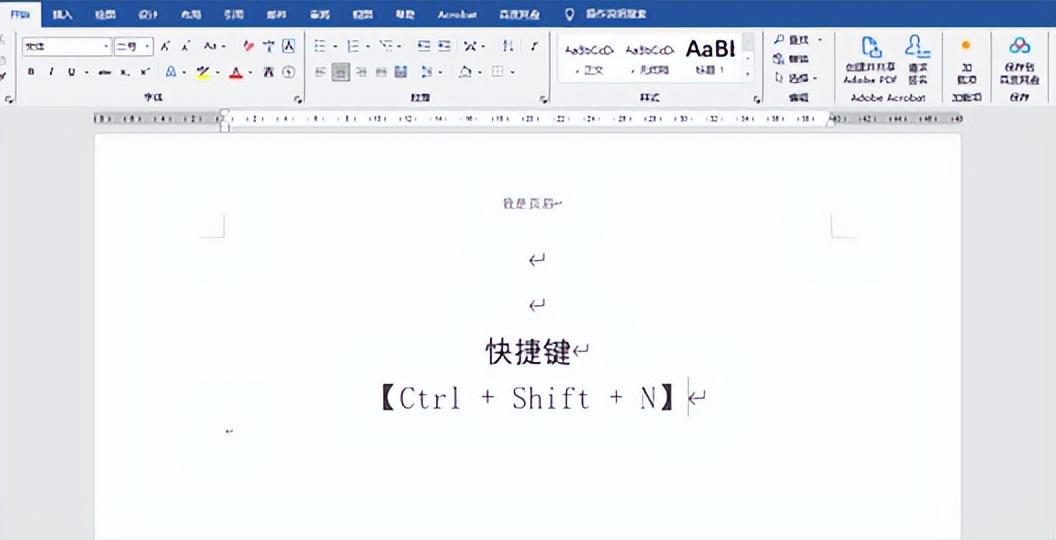


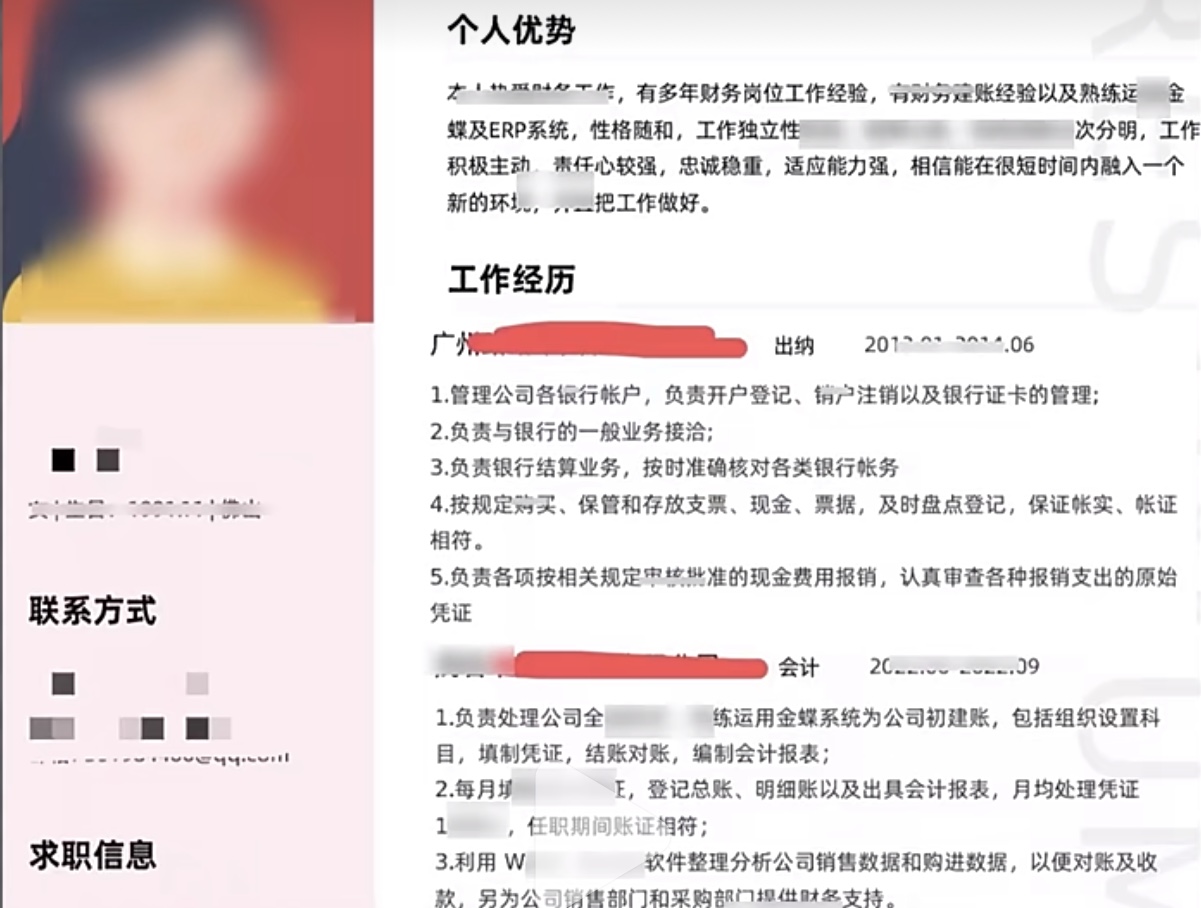
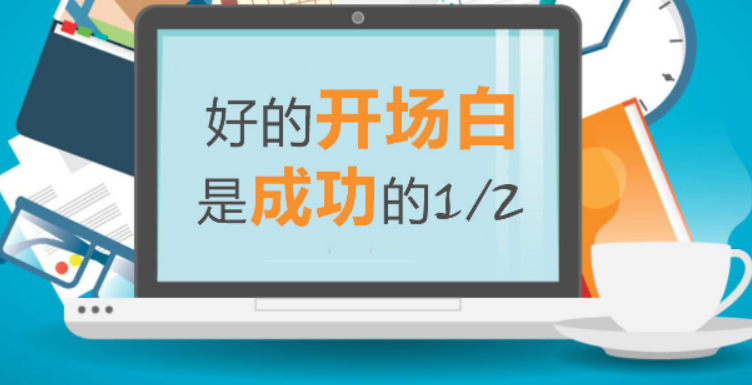
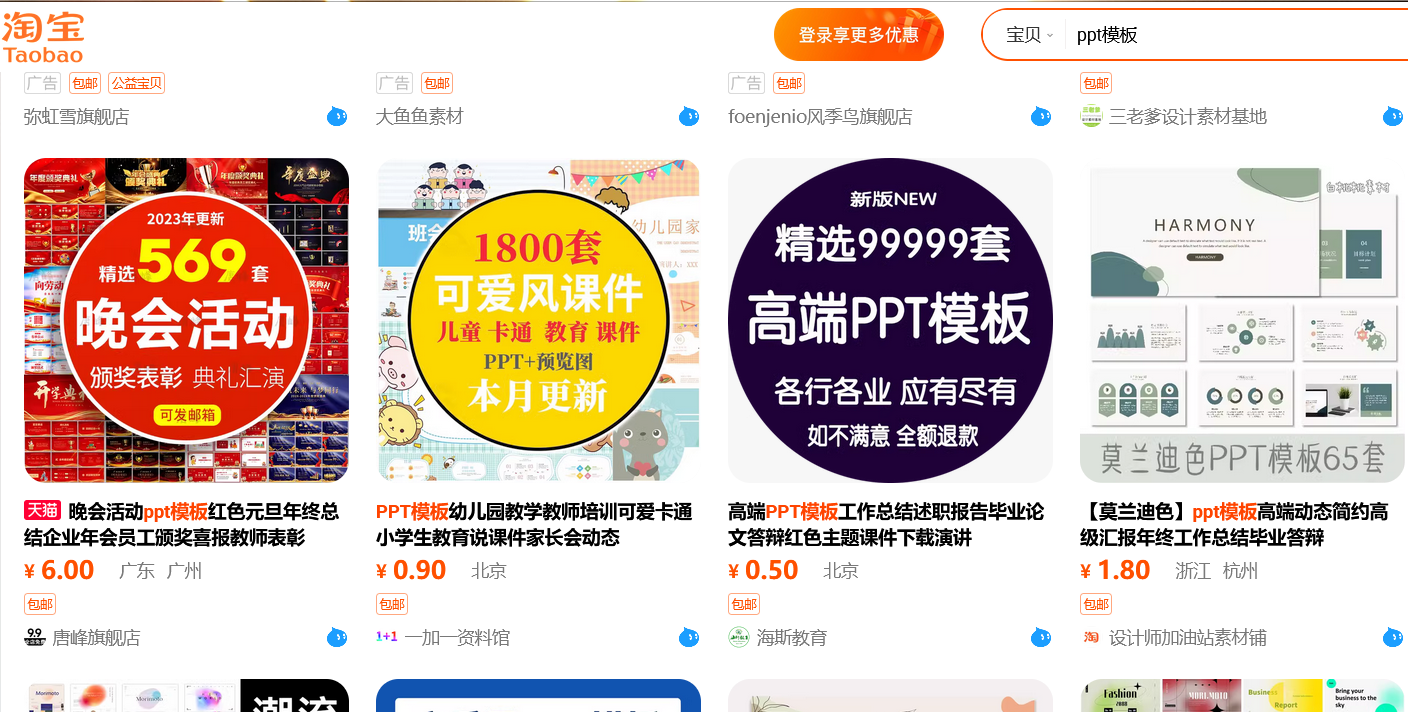

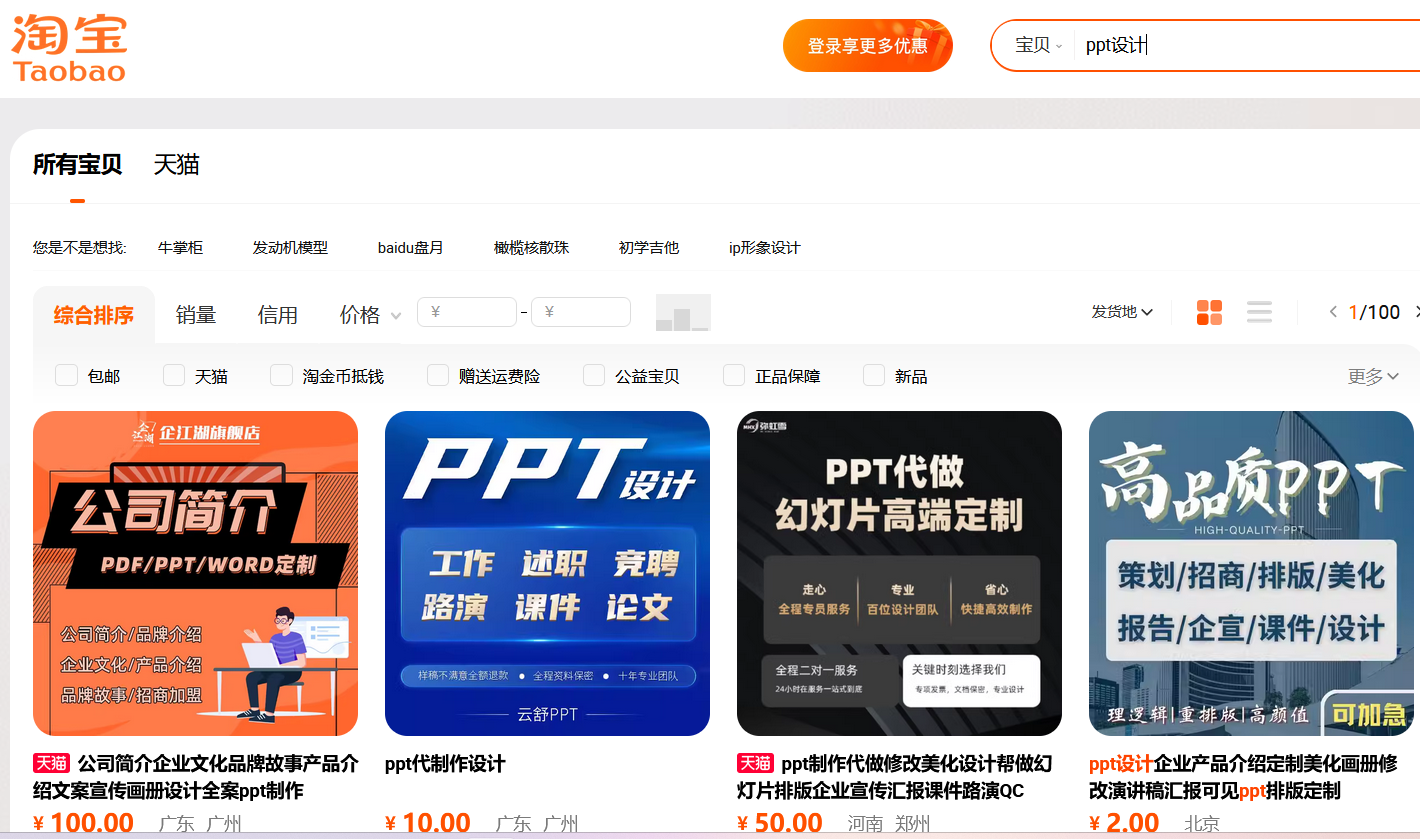
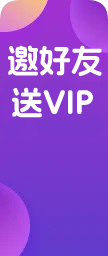





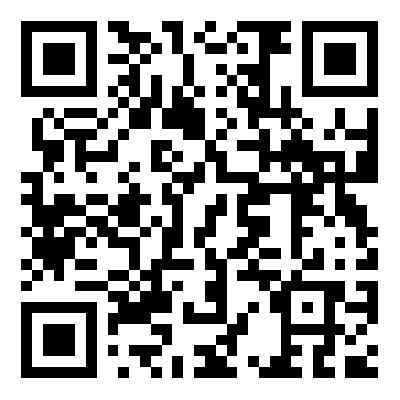

还没有评论呢,快来抢沙发~