在编辑Word文档时,有时候会遇到最后一页是空白页的情况,这可能是由于多种原因造成的,如分页符、段落设置等。空白页不仅浪费了纸张,还影响了文档的整体美观性。本文将介绍三种删除Word最后一页空白页的方法,帮助你轻松解决这个问题。
方法一:删除分页符
分页符是导致Word文档出现空白页的常见原因之一。因此,删除分页符是解决空白页问题的有效方法。
具体操作如下:
1、打开Word文档,定位到最后一页空白页。
2、在“开始”选项卡中,点击“显示/隐藏编辑标记”按钮,以显示文档中的隐藏标记。
3、在空白页中找到分页符标记(通常是一个带有“分页符”字样的虚线箭头),将其删除。
4、删除分页符后,空白页将自动消失。
方法二:调整段落设置
有时候,最后一页空白页是由于段落设置不当导致的。通过调整段落设置,我们可以消除这种空白页。
具体步骤如下:
1、选中最后一页空白页的前一页内容,确保光标位于该页的最后一个字符之后。
2、在Word的“段落”组中,点击右下角的箭头按钮,打开“段落”对话框。
3、在“段落”对话框中,检查“行距”和“段前”、“段后”间距设置,确保它们没有设置过大的值。
4、如果发现过大的值,将其调整为合适的范围,然后点击“确定”按钮。
5、调整段落设置后,空白页通常会自动消失。
方法三:缩小页面边距
如果以上两种方法都无法解决空白页问题,可以尝试缩小页面边距来消除空白页。
具体操作如下:
1、打开Word文档的页面设置。这可以通过点击“页面布局”选项卡中的“页面设置”按钮或在页面空白处右键点击选择“页面设置”来实现。
2、在“页面设置”对话框中,切换到“边距”选项卡。
3、在“边距”选项卡中,尝试减小上、下、左、右的页边距值,尤其是下页边距。
4、调整页边距后,点击“确定”按钮。
5、缩小页面边距后,最后一页的空白部分通常会被压缩到前一页中,从而消除空白页。
通过以上三种方法,我们可以有效删除Word文档中的最后一页空白页。在实际应用中,可以根据具体情况选择合适的方法进行操作。同时,为了避免出现空白页问题,建议在编辑文档时注意分页符的使用和段落设置的合理性。希望这些方法能够帮助你解决Word最后一页空白页的问题,让你的文档更加整洁美观。


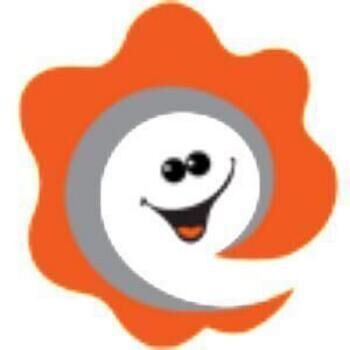

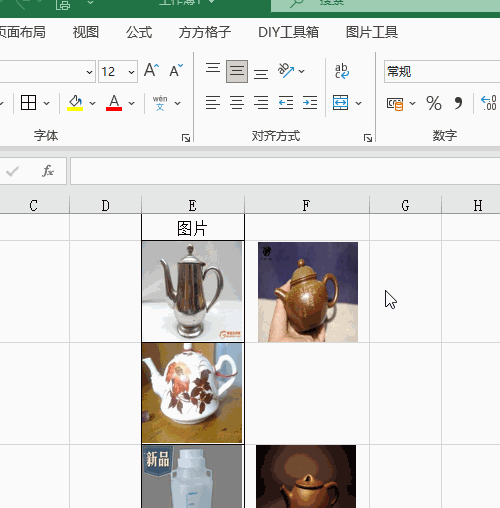
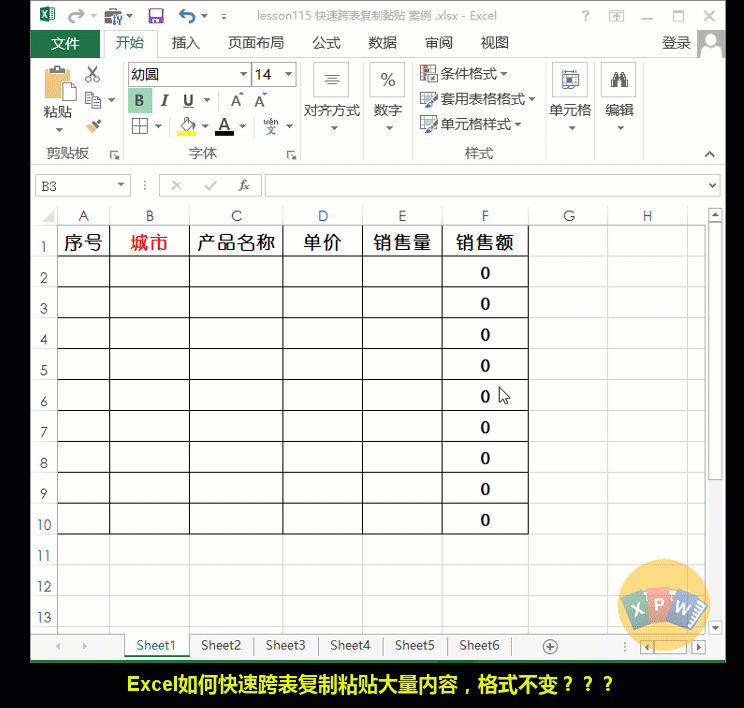

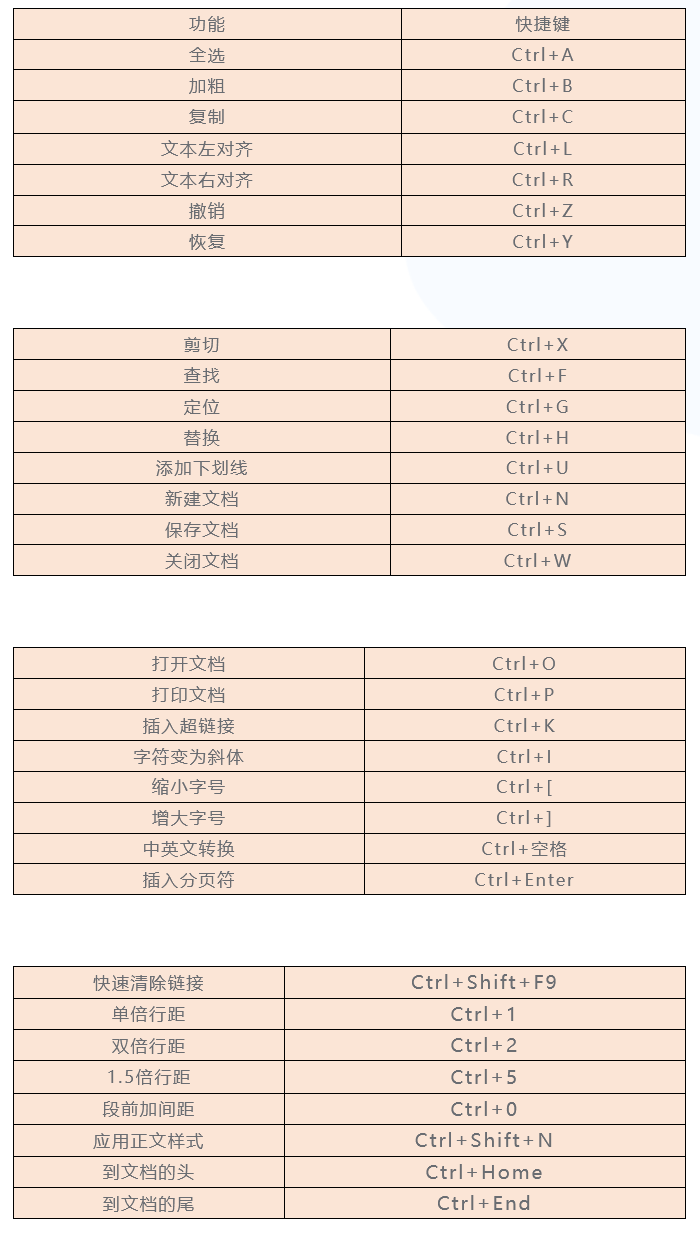

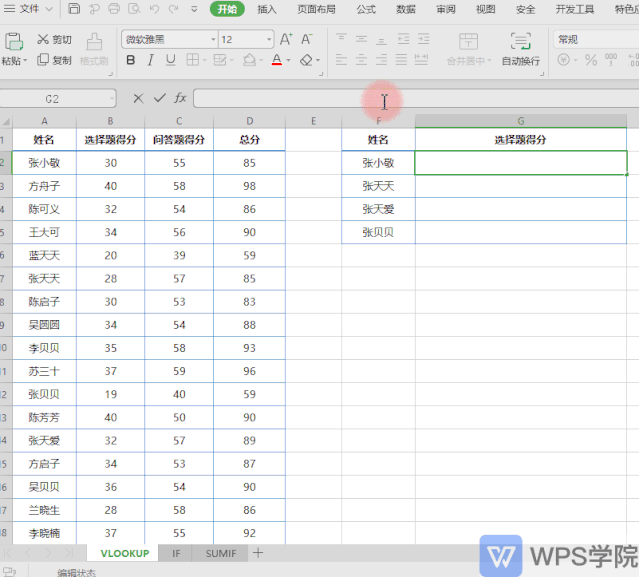
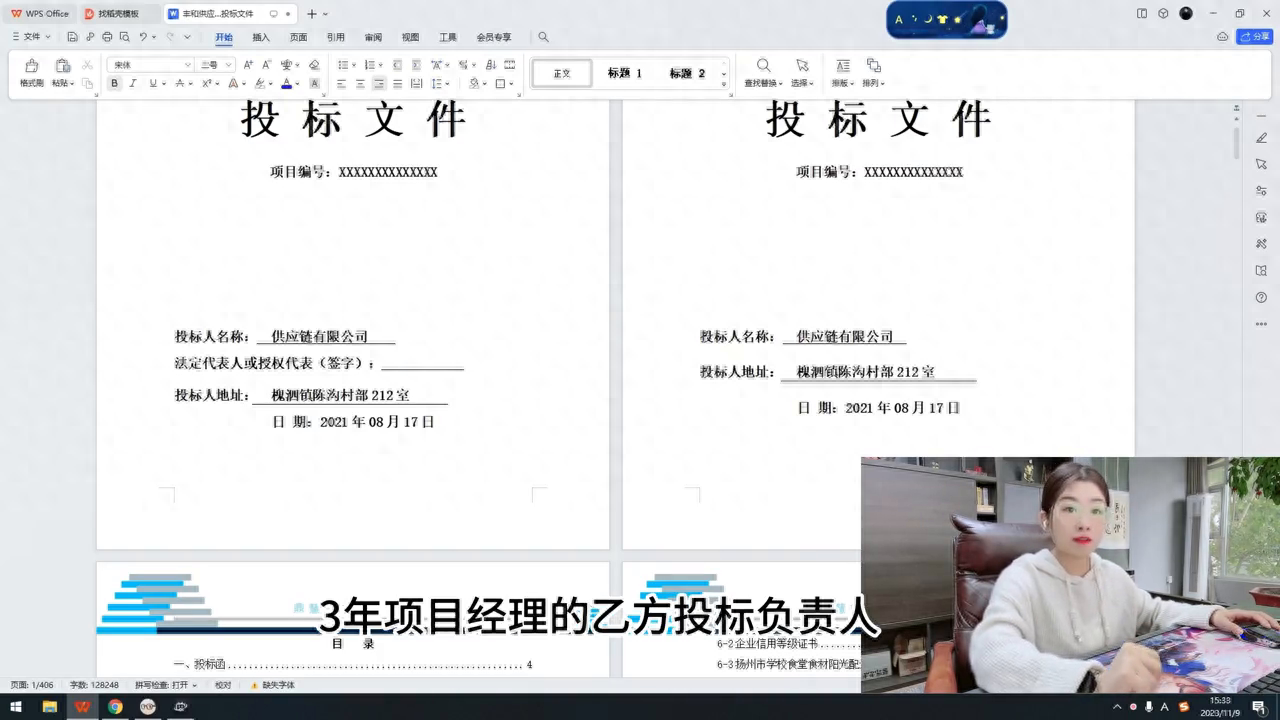
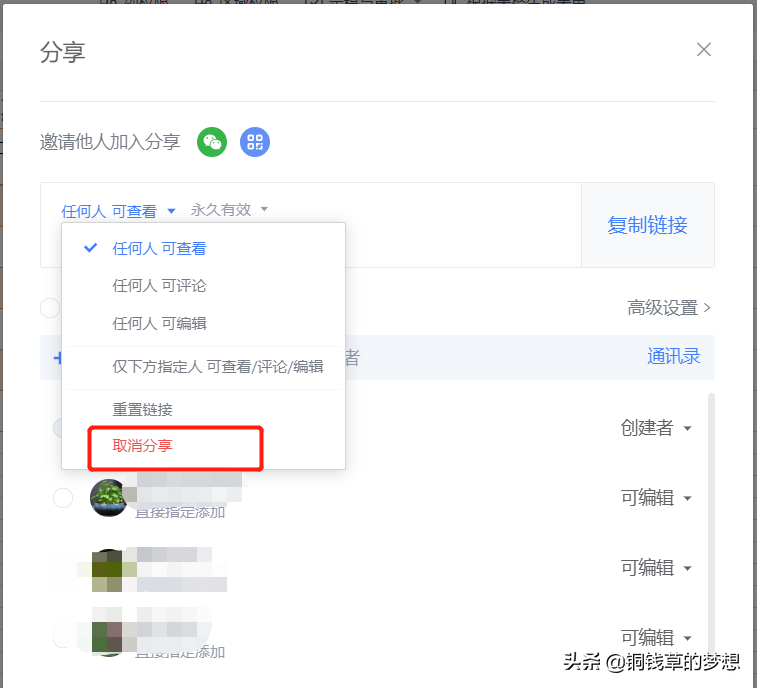
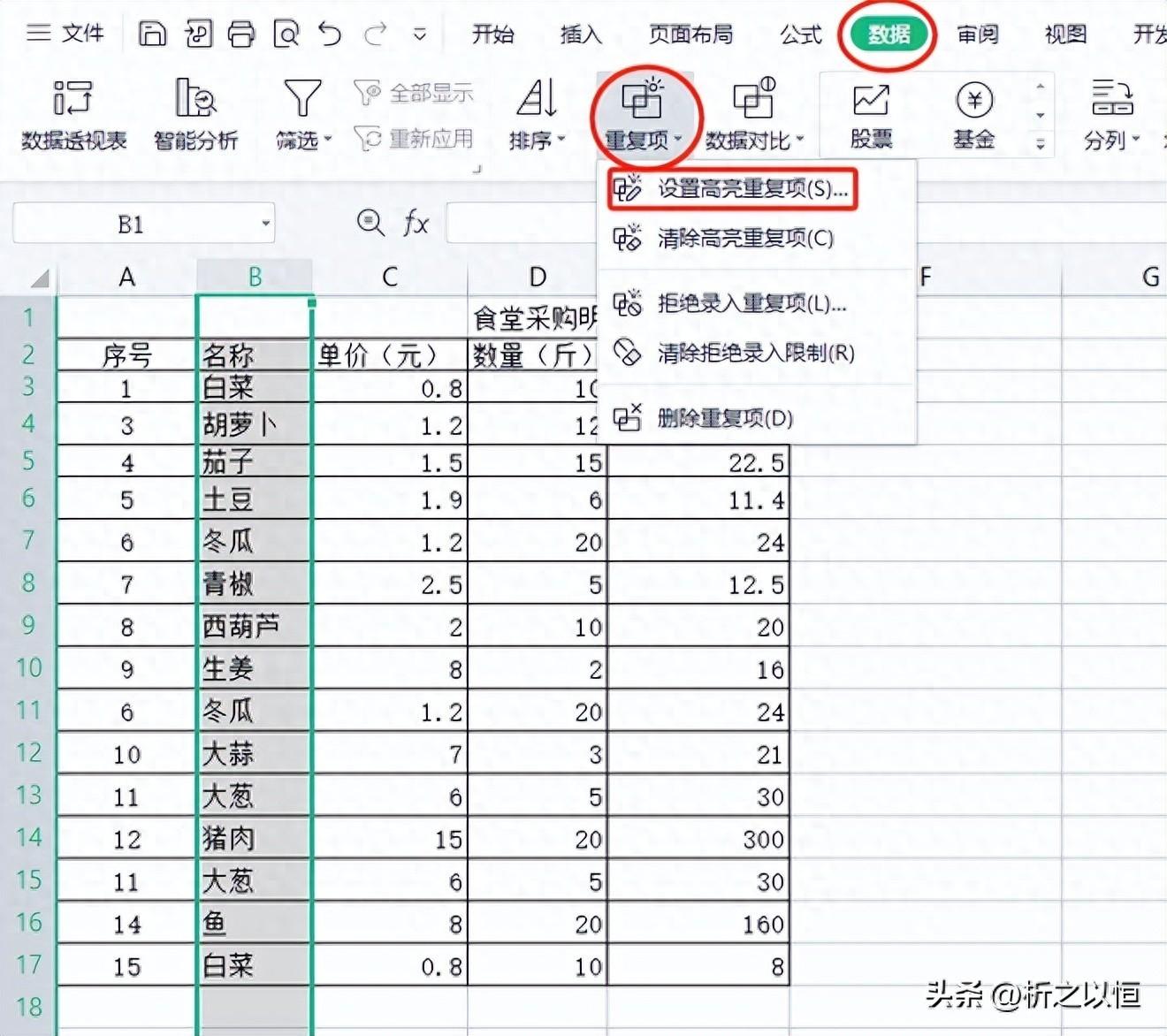
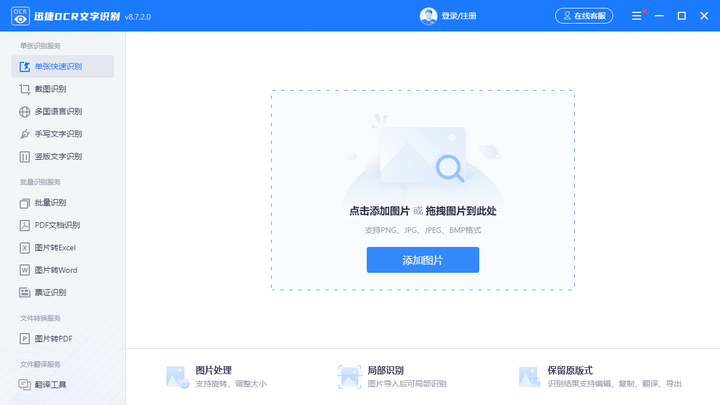
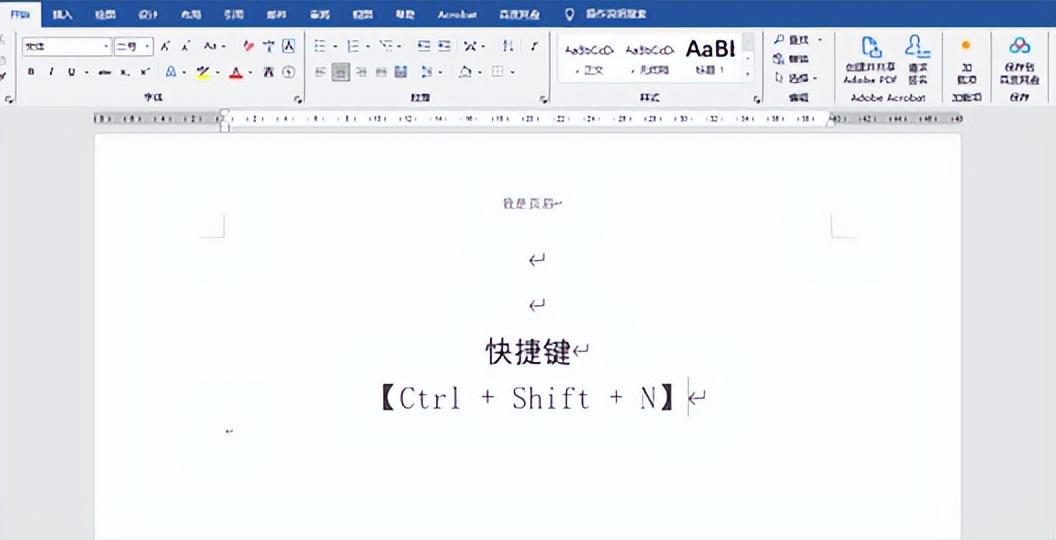


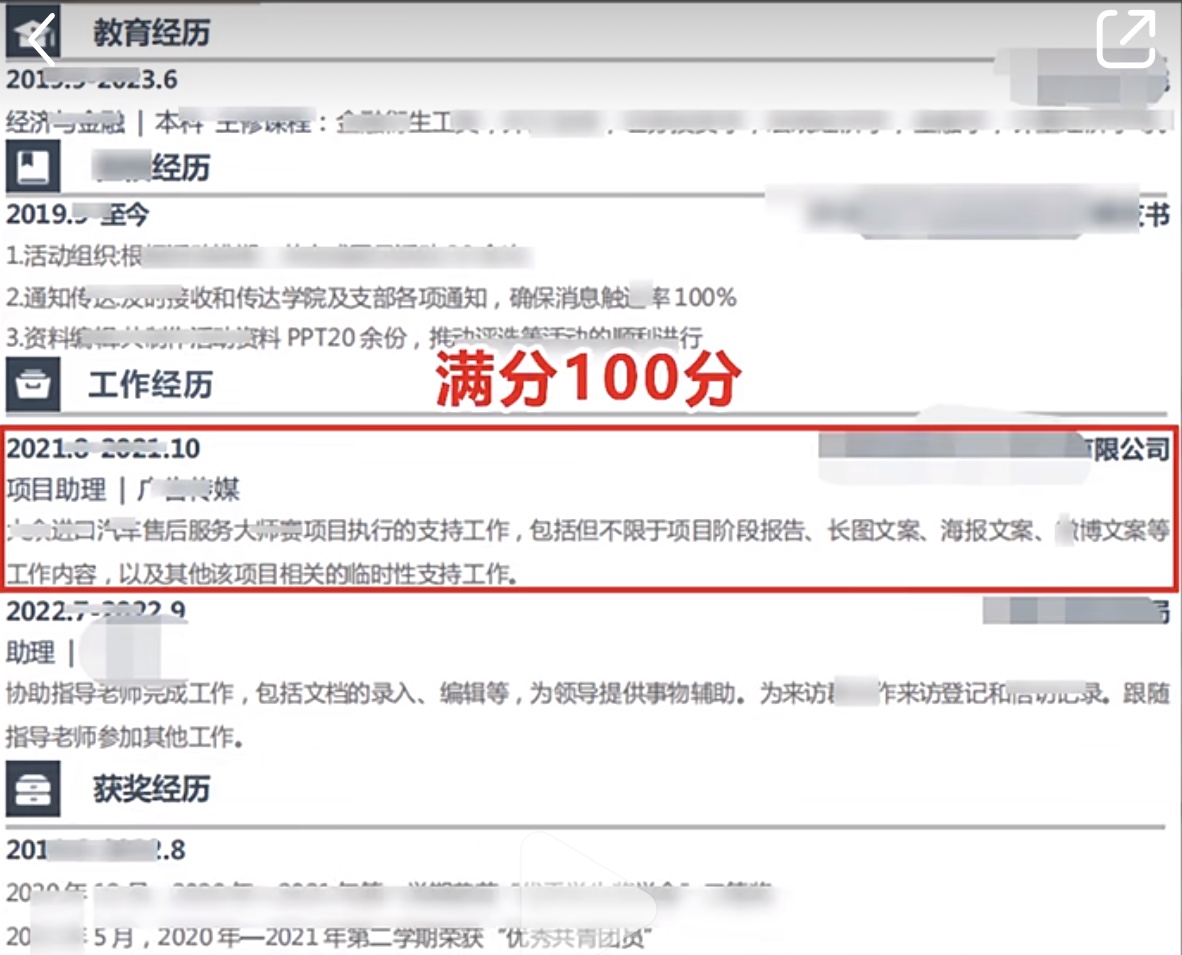
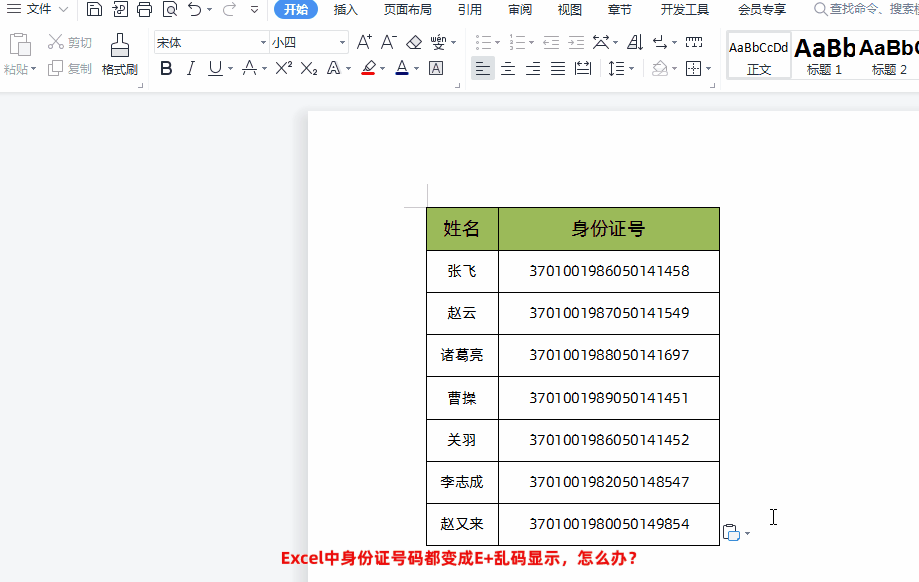



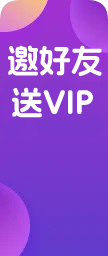





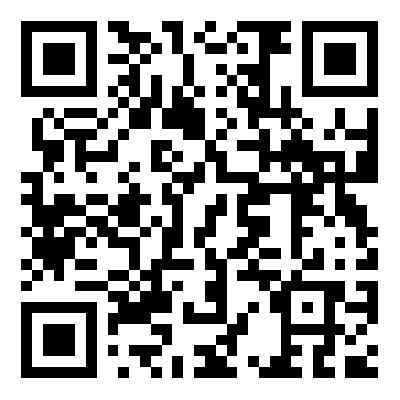

还没有评论呢,快来抢沙发~