生活在数字化信息时代的我们,每天都会接触到大量的信息和数据,而这些信息和数据往往以各种文档的形式存在。 有时候,我们需要阅读或编辑一篇长篇大论,但在面对长篇大论的时候,找到特定的信息却成了一件十分费时的事情。 为了解决这个问题,我们可以通过制作目录来改善文档的阅读性和导航性。
目录是一种方便我们快速查找和定位信息的工具,它可以帮助我们将长篇大论的信息结构化,使得我们能够轻松地找到我们想要的信息。 那么,如何制作一个专业的目录呢? 接下来,我将教你如何在WPS三大工具——Word、Excel、PPT中制作目录,带你走进专业文档制作的世界。
一、WPS Word:制作完美目录
在一篇Word文档中,我们可以通过创建目录,使得读者能够直观地看到文章的整体架构和内容分布,从而快速地定位到自己感兴趣的部分。 创建Word目录的步骤如下:
在你的文章中,选择你希望设为标题的文字,然后在菜单栏点击“样式”,并选择“标题1”,“标题2”等,为你的标题设定样式。 这样一来,你的标题就会被Word识别为目录的一部分。
在你希望插入目录的地方,点击鼠标右键,然后在弹出的菜单中选择“插入目录”。 在弹出的目录对话框中,你可以设置目录的显示级别,一般来说,设置1-3级就能满足大部分需求。
点击“确定”,你的目录就创建完成了。 以后,如果你的文章内容有所更改,比如增加或删除了章节,只需点击目录,然后选择“更新目录”,你的目录就会自动更新。
二、WPS Excel:构建目录
Excel是一款强大的电子表格软件,我们可以在其中存储和处理大量的数据。 但是,当一个Excel文件包含多个工作表时,导航就成了一个问题。 此时,我们可以通过创建目录来解决这个问题。
由于Excel的结构特点,我们通常会使用“超链接”来实现类似目录的功能。 操作步骤如下:
选中你想要设为链接的单元格,然后在菜单栏选择“插入”,在弹出的菜单中选择“超链接”。
在弹出的对话框中,选择”位置在本文档中”,然后在下拉菜单中选择你希望链接到的工作表。
点击确定,超链接就创建完成了。 这样,当你点击这个单元格时,就能够跳转到指定的工作表,实现类似目录的导航功能。
现在还有一个更简单的方法,但是需要会员才可以进行操作,那就是在表格的sheet上,随便点击任何一个sheet,然后右击,就可以选择创建目录sheet了。
三、WPS PPT:创建目录
在制作PPT时,如果你的演示文件包含很多幻灯片,为了方便观众在各个幻灯片之间快速导航,你可以在每个章节的开始或者结束处创建一个目录。
创建PPT目录的步骤如下:
在你想要创建目录的幻灯片中,添加一个文本框,然后在文本框中输入各个章节的标题。
选中你的章节标题,然后在菜单栏选择“插入”,在弹出的菜单中选择“超链接”。
在弹出的对话框中,选择”位置在本文档中”,然后在右侧的下拉菜单中选择你希望链接到的幻灯片。
点击确定,超链接就创建完成了。 这样,当观众点击标题时,就能够跳转到相应的幻灯片,实现类似目录的导航功能。
以上就是在WPS Word、Excel和PPT中制作目录的详细步骤。通过以上的教程,你已经学会了如何在不同的文档类型中制作目录,这将极大地提升你的文档处理能力,使你能够更有效地处理各种信息和数据。希望这篇文章对你有所帮助,让我们一起进步,掌握更多专业技能,成为真正的文档制作高手吧!


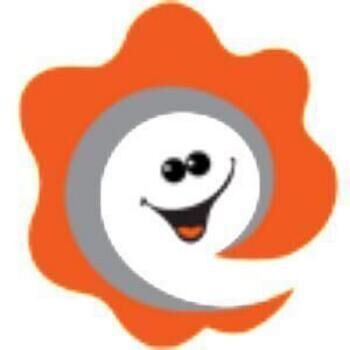

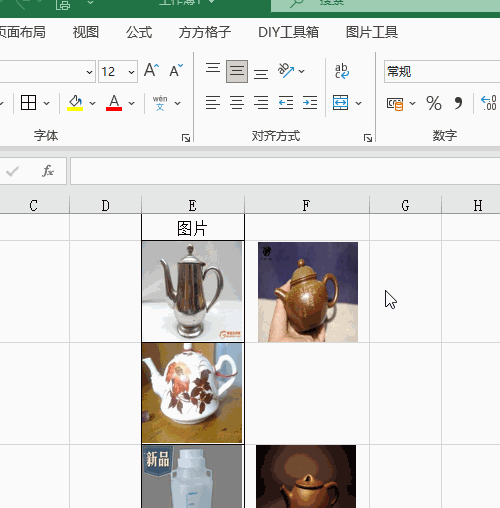
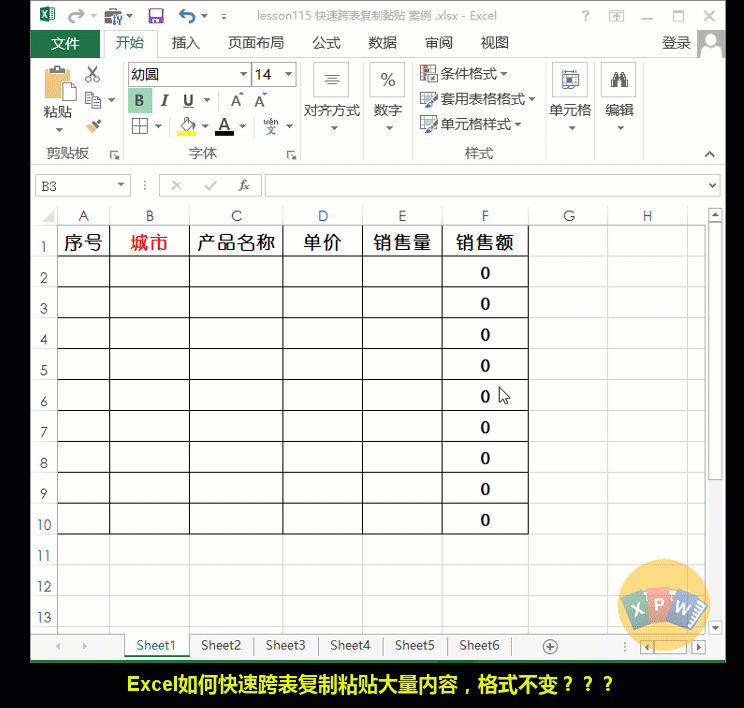

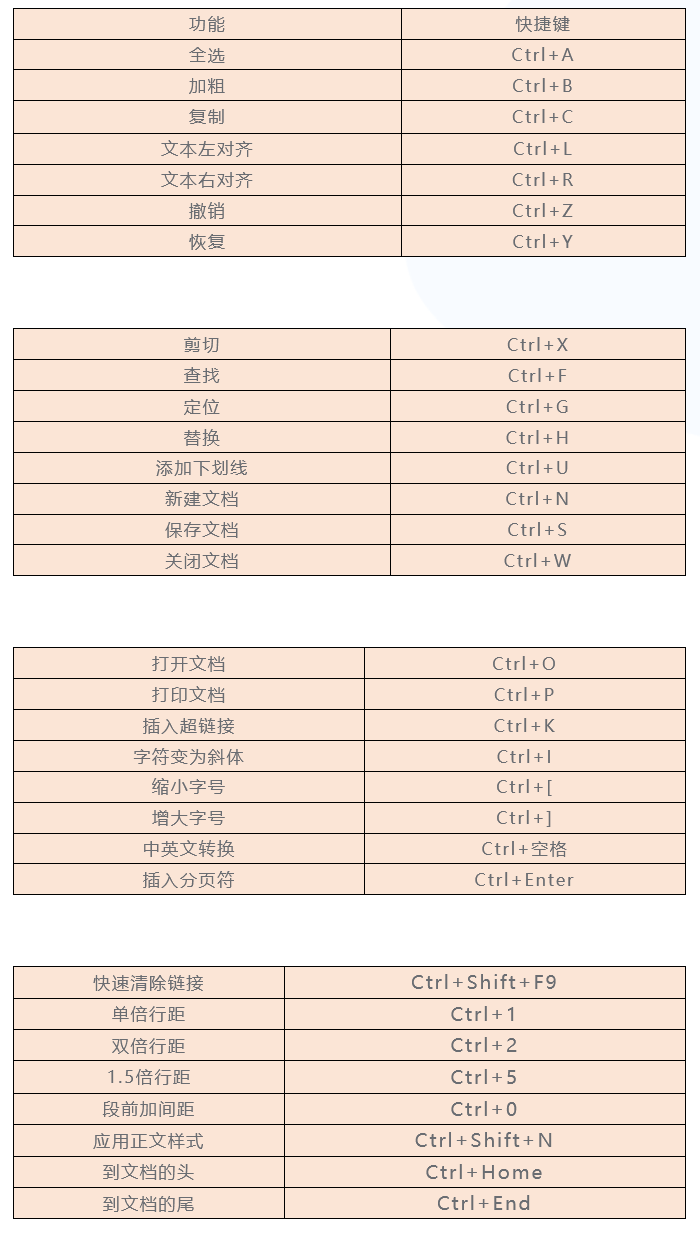

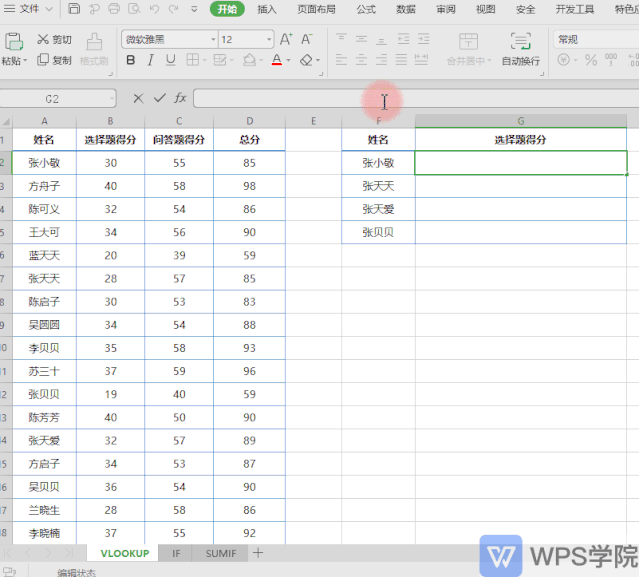
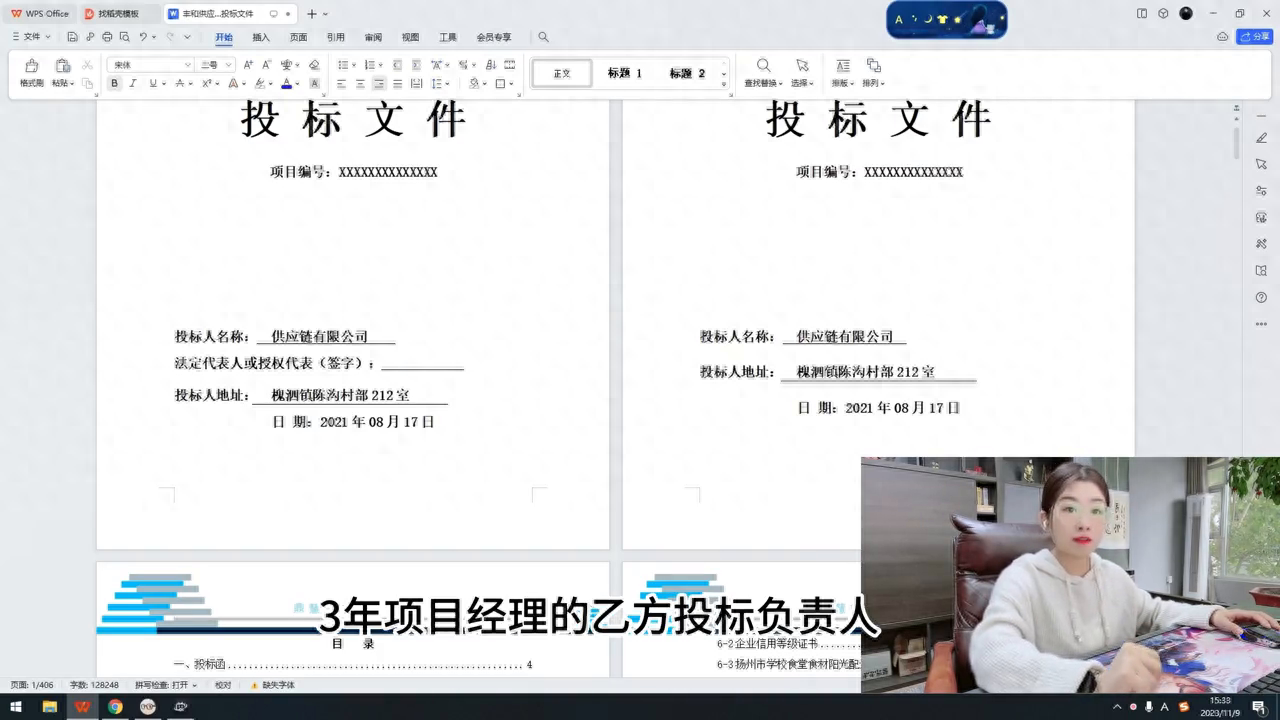
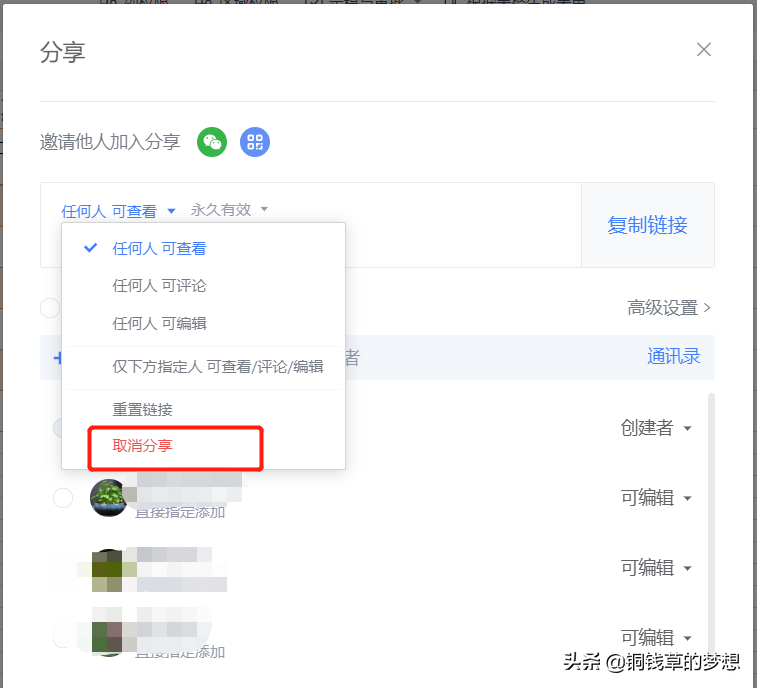
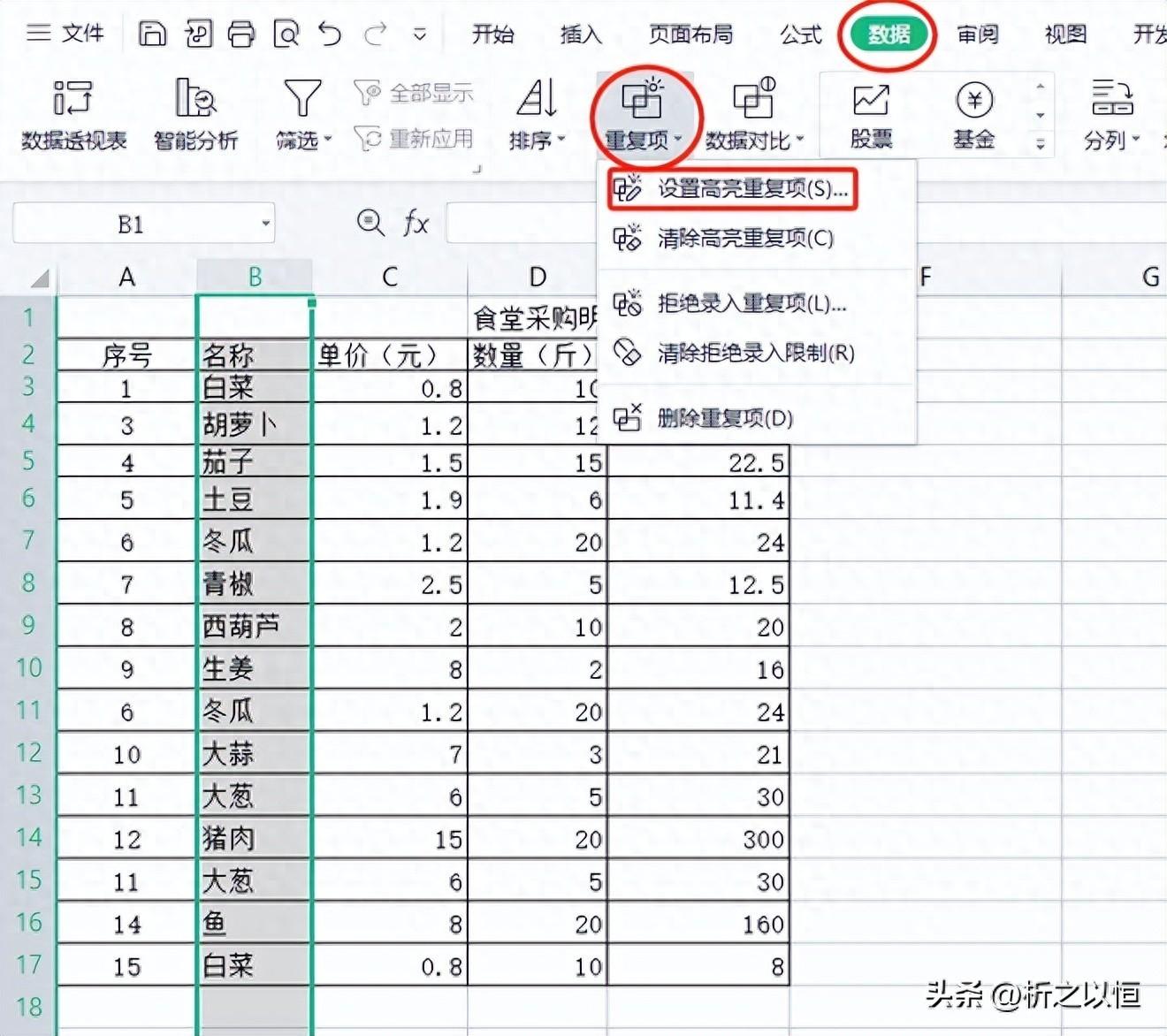
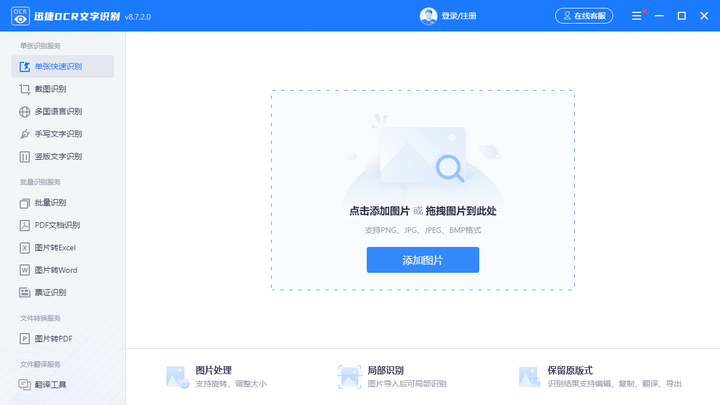
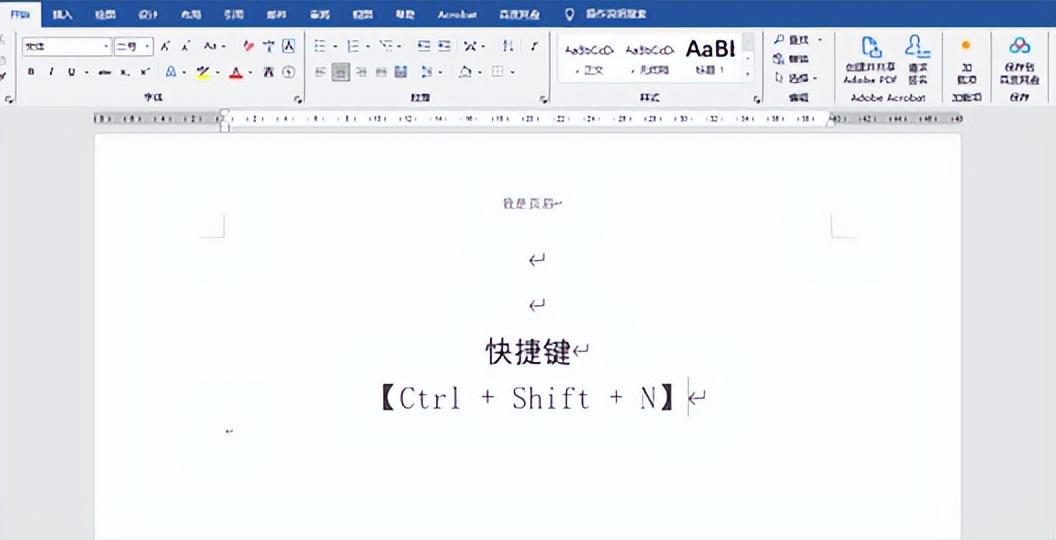



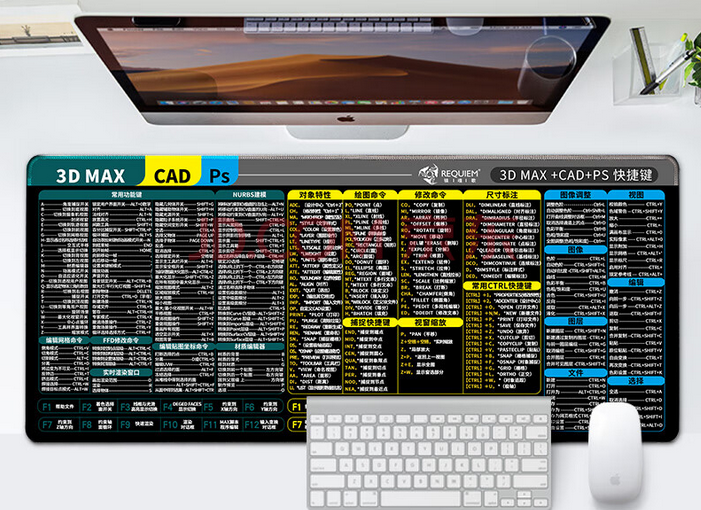
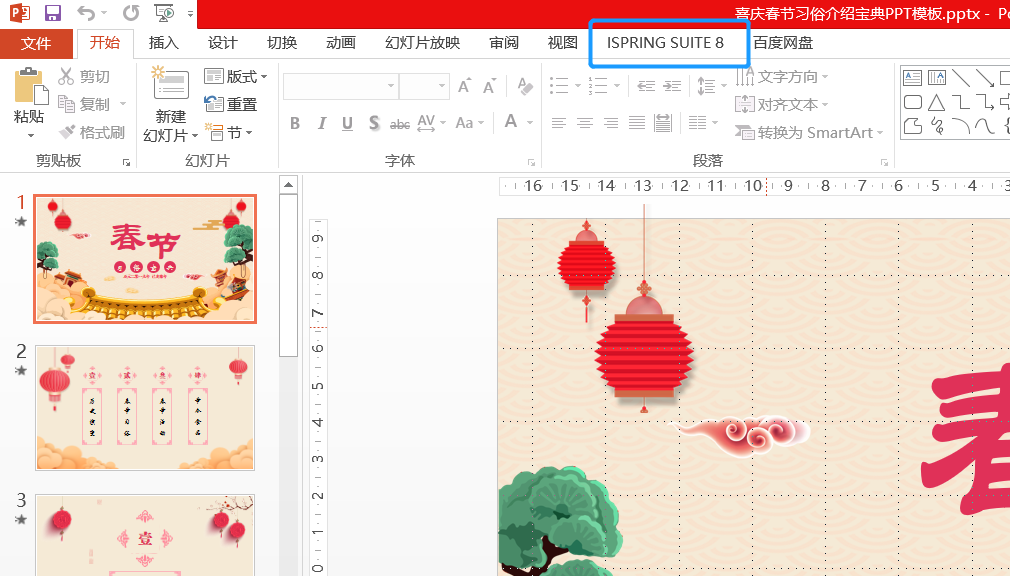

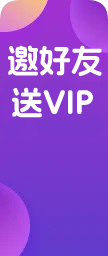





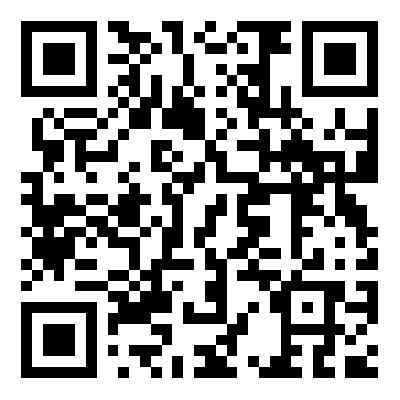

还没有评论呢,快来抢沙发~